副業が気になっている
会社を退職し働き方を変えたい
育休中ママのリスキリング
WordPressでブログを始めてみたい
始め方をわかりやすく教えてほしい
上記の方のお悩み解消を手助けするブログです。全3回に渡りご紹介します。
前回のブログでは、超初心者が安心してwordpressブログを開設する手順について解説しました。
今回のブログでは、wordpress初期設定について解説していきます。
テーマの導入
テーマとはWordPressのデザインを決める商品です。
前回のブログにテーマとは、家で例える「ハウスメーカー」のような存在と例えました。
WordPressのテーマには、無料と有料のものがあります。
ハウスメーカーと同じように、テーマにもたくさんの種類があり、初心者に向いているか、自分が作りたいブログに合っているかどうかなど見極める必要があります。
無料テーマ
無料のテーマには、サーバー契約をした時にも出てきた「cocoon」が有名です。
多くの初心者さんや、cocoonを使っていても収益に結びつけているブロガーさんもたくさんいらっしゃいます。
無料テーマメリット
「導入コストがかからない」この一言です。
無料テーマデメリット
カスタマイズする時にHTMLやCSS、PHPなどの難しい知識が必要な場合があります。
有料テーマ
かなり悩むタイプではありますが、わたしは有料テーマのSWELLを選びました。
テーマについてとことん調べ、初心者のわたしに1番刺さったポイントは「初心者が直感的に機能をつかえる」というフレーズでした。
今までデジタル機器をつかう時も取扱説明書を最初に読まず、使って分からなくなって調べるタイプなので、直感的に使えるのは自分にあっていると感じました。
無料テーマではじめて、続けていけそうなら有料テーマへ移行することも考えましたが、初心者にそんな手間ヒマをかける余裕はないと判断し、最初から有料テーマにしました。
ですが結果的に、最初から有料テーマのSWELLを選んでいて正解だと感じています。
SWELLのデモサイトを見てみる有料テーマメリット
初心者でも簡単におしゃれなブログがつくれる。
有料テーマデリット
「導入コストがかかる」この一言につきますが、お金で時間を買った感覚です。
無料テーマか有料テーマか決まったでしょうか。下記はSWELLの申し込み手順となります。無料テーマの方は目次からパーマリンクの設定へジャンプしてください。
SWELL導入方法
下のボタンからSWELLトップページへ。
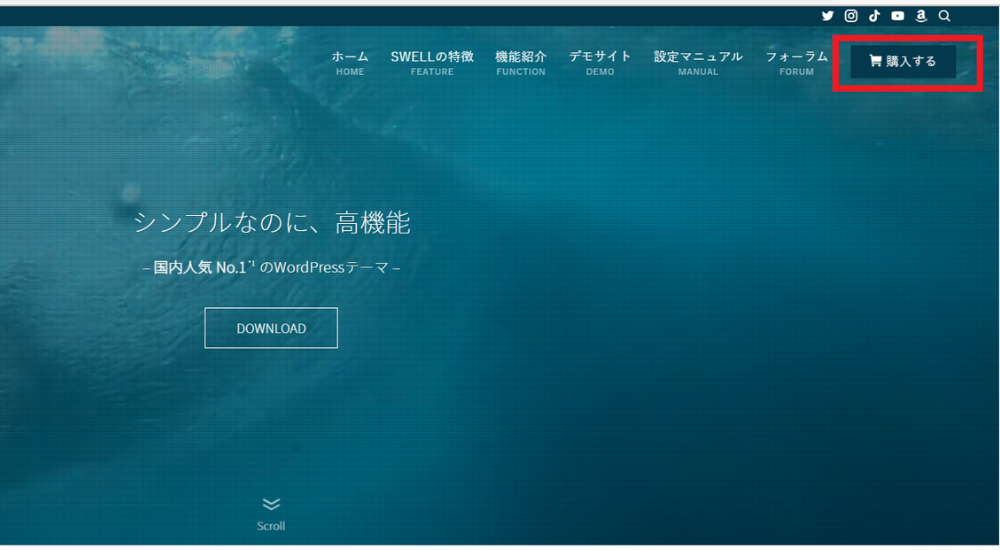
画面右上の「購入」ボタンをクリックします。
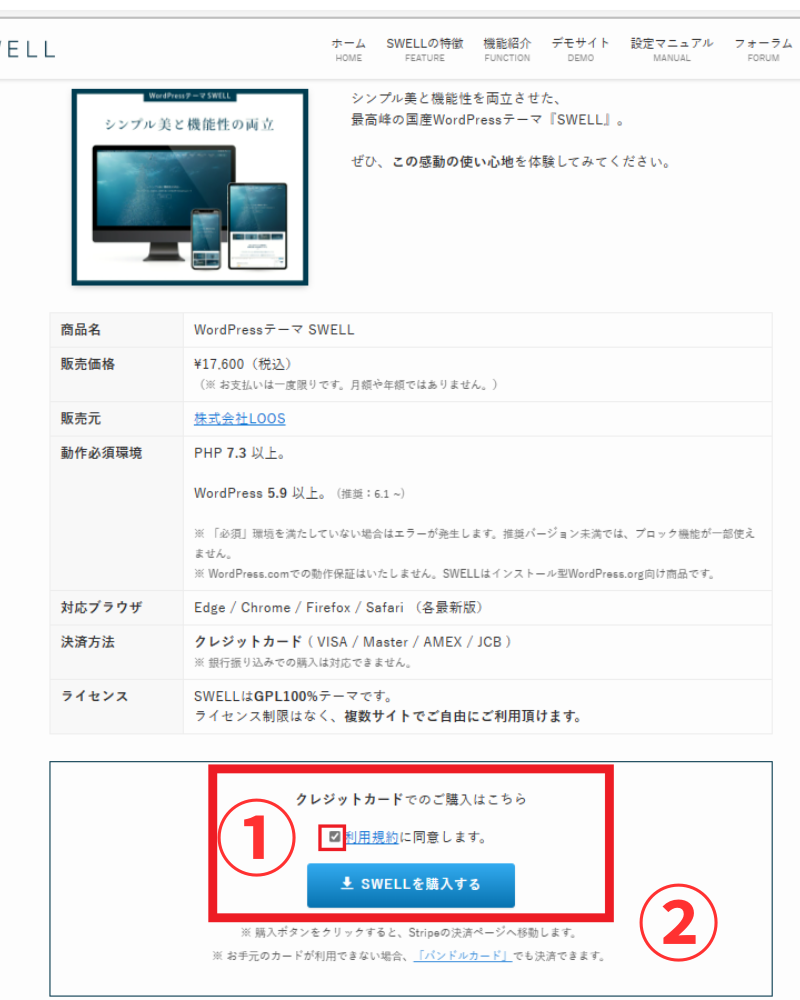
①「利用規約に同意する」にチェックを入れます。
②「SWELLを購入する」をクリックします。
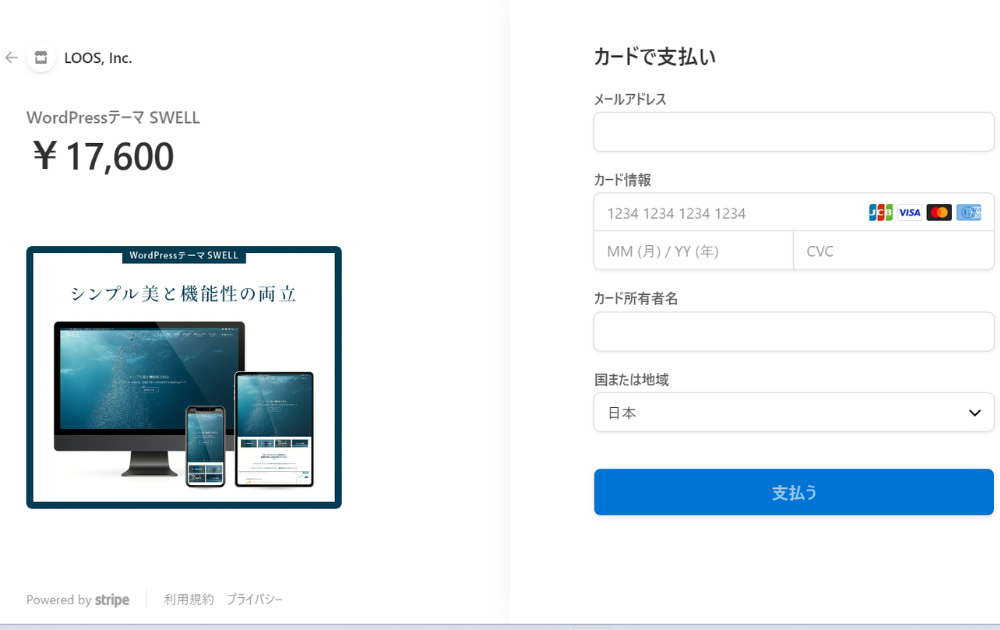
メールアドレス、カード情報、カード所有者名、国はこのままで「支払う」をクリックします。
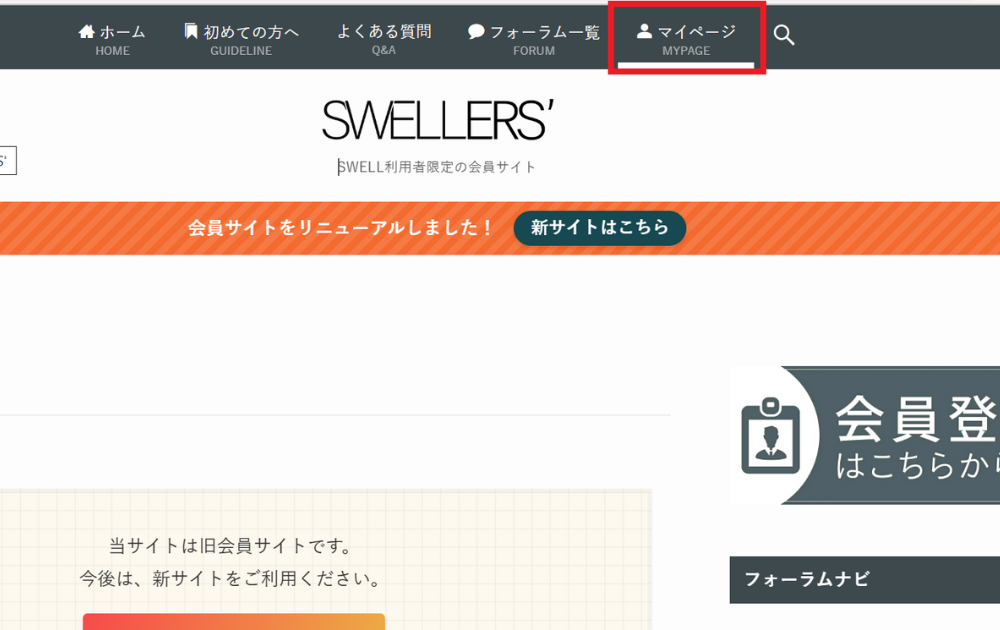
「マイページ」へログインします。
次のページでユーザーデータ(会員登録)を求められた場合は、メールアドレスとパスワードを設定します。
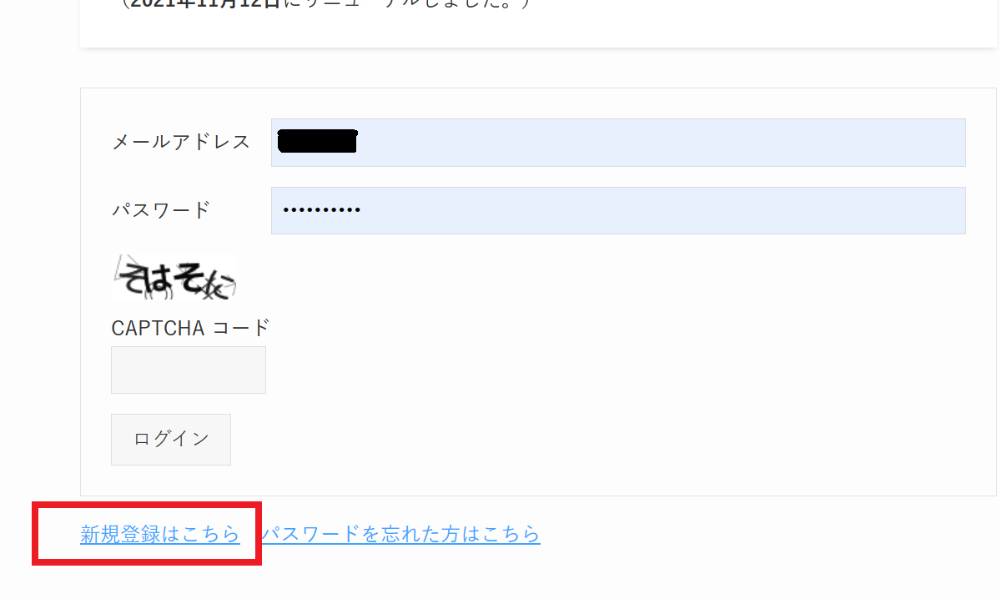
マイページにログインしたら下へスクロールします。
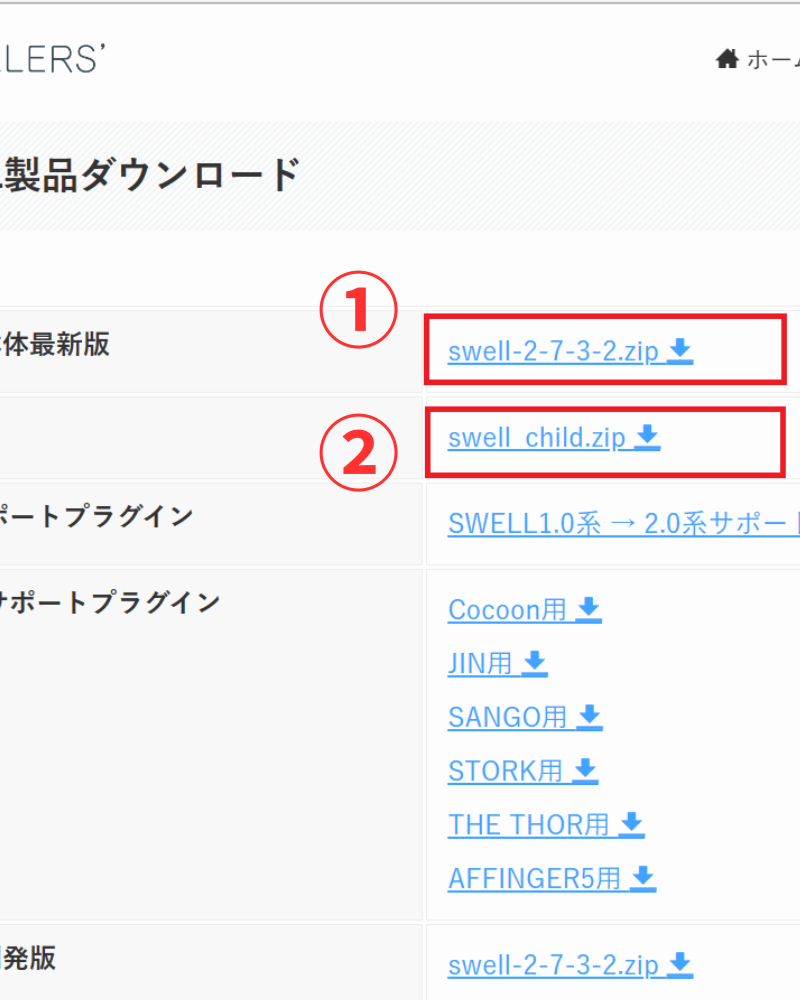
①「SWELL 本体最新版」のダウンロードをクリックします。通称「親テーマ」と呼びます。
②「子テーマ」も①と同様にダウンロードをします。
ダウンロードが完了したら、wordpressの管理画面を開きます。
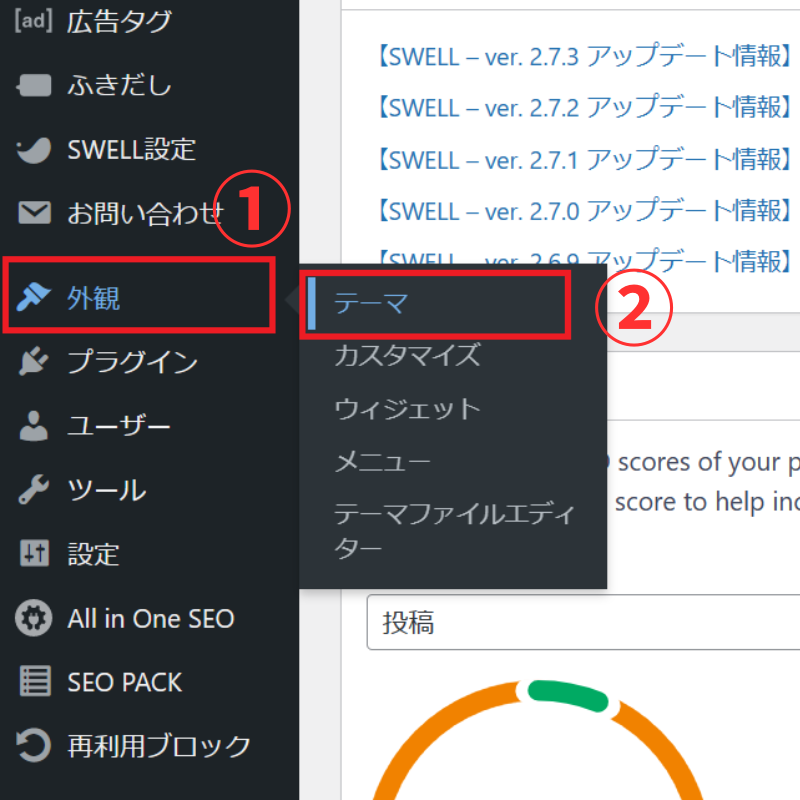
①wordpressの管理画面の「外観設定」より、
②「テーマ」をクリックします。
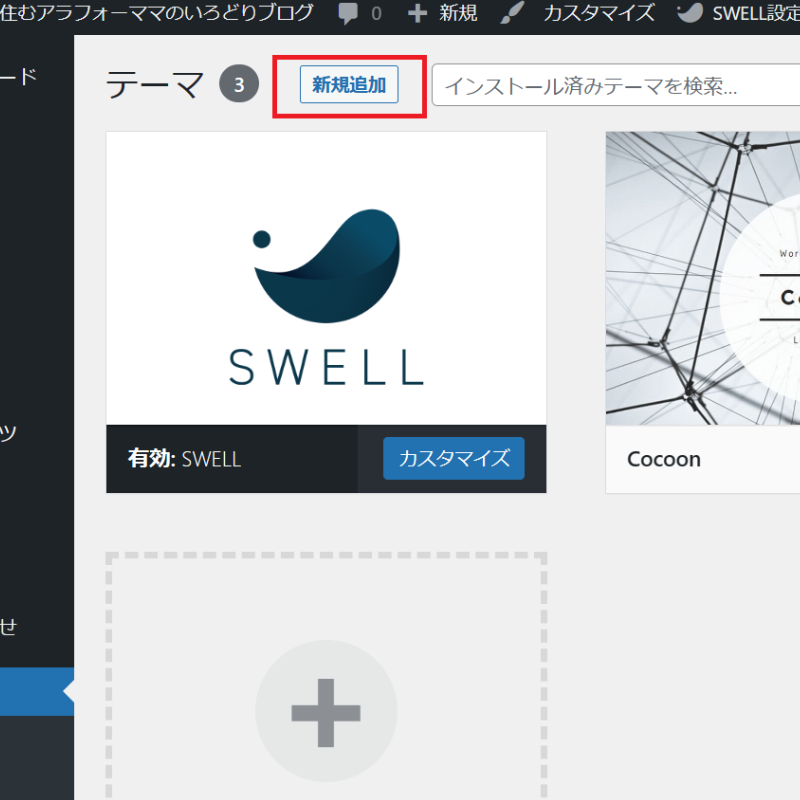
「新規追加」ボタンをクリックします。
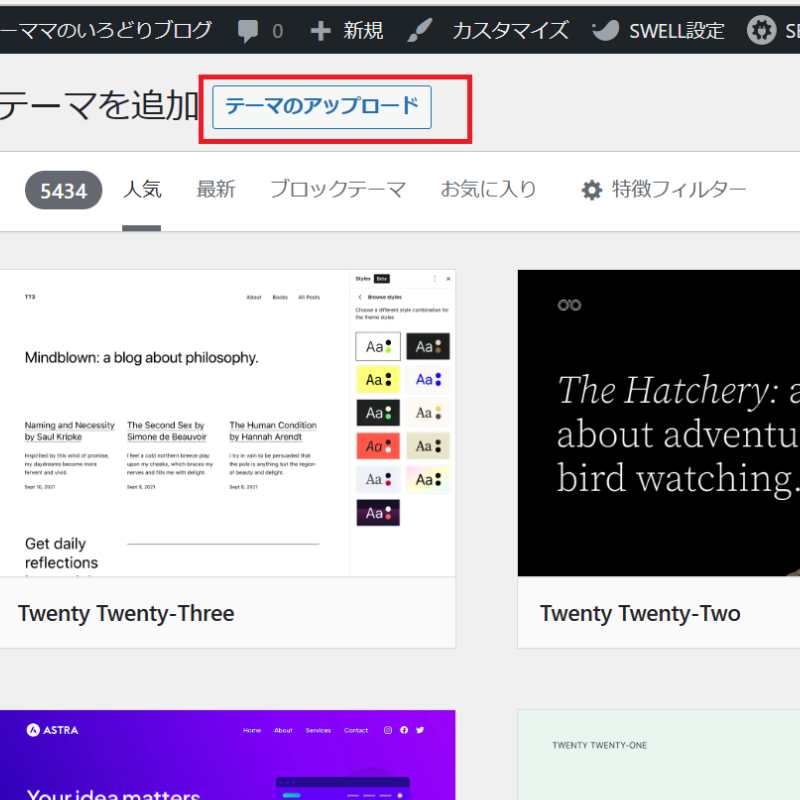
「テーマのアップロード」をクリックします。
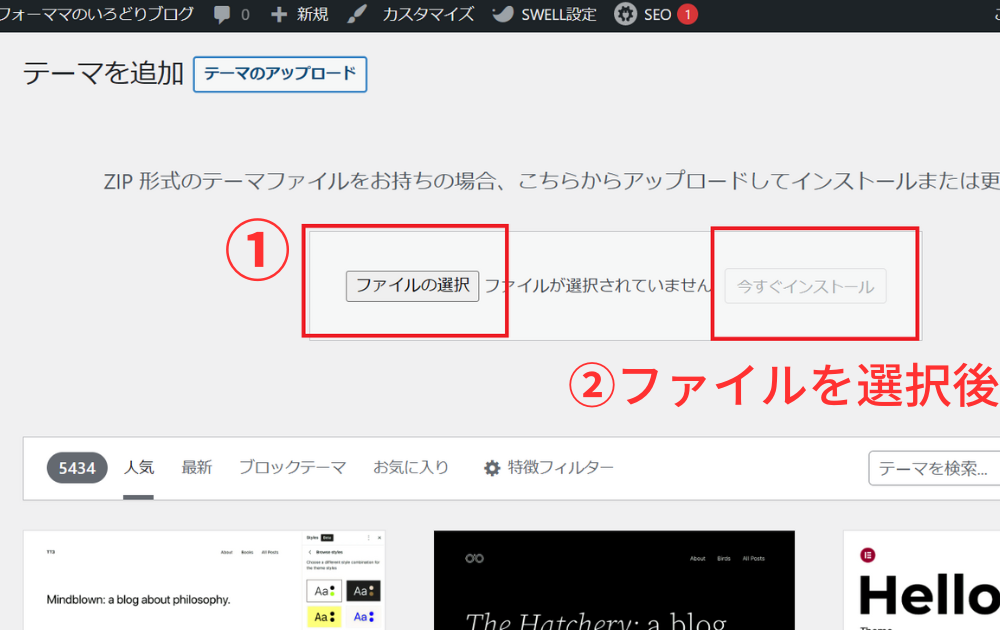
①「ファイルの選択」をクリックします。
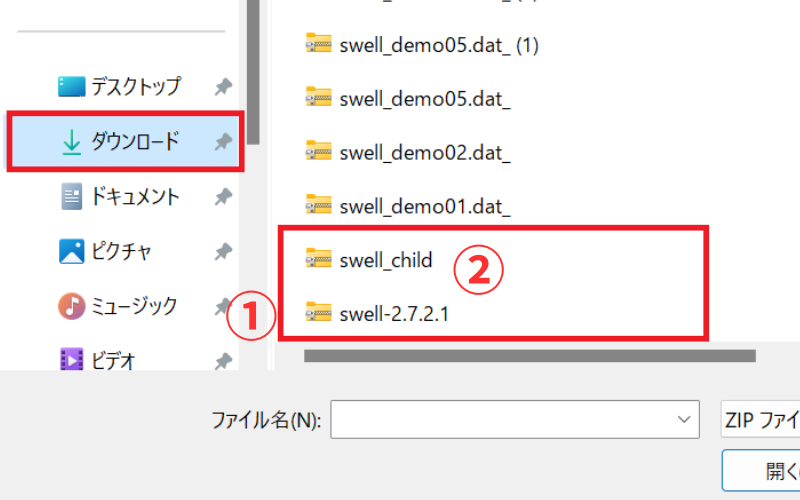
SWELL 本体最新版の親テーマをダブルクリックして選択します。
すると2つ前の画像に遷移するので、②「今すぐインストール」をクリックします。
同じ手順で、「新規追加」から「テーマのアップロード」で「子テーマ」もインストールを完了させます。
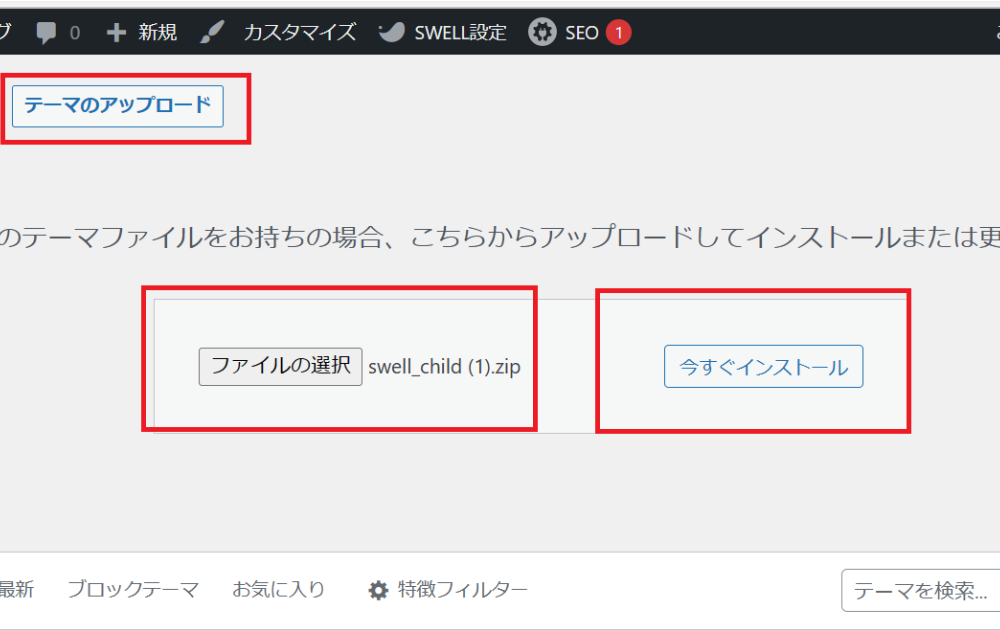
「子テーマ」のインストールも完了したら、改めてwordpress管理画面の「外観」から「テーマ」へ戻りましょう。
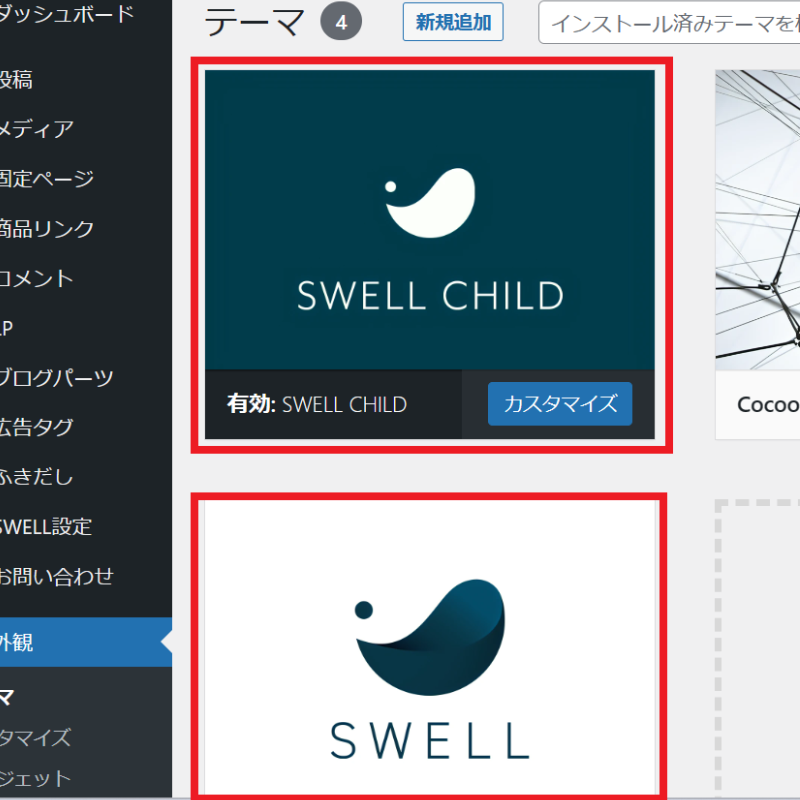
「外観」から「テーマ」に入り、画像の親テーマと子テーマがあれば、無事インストールができています!
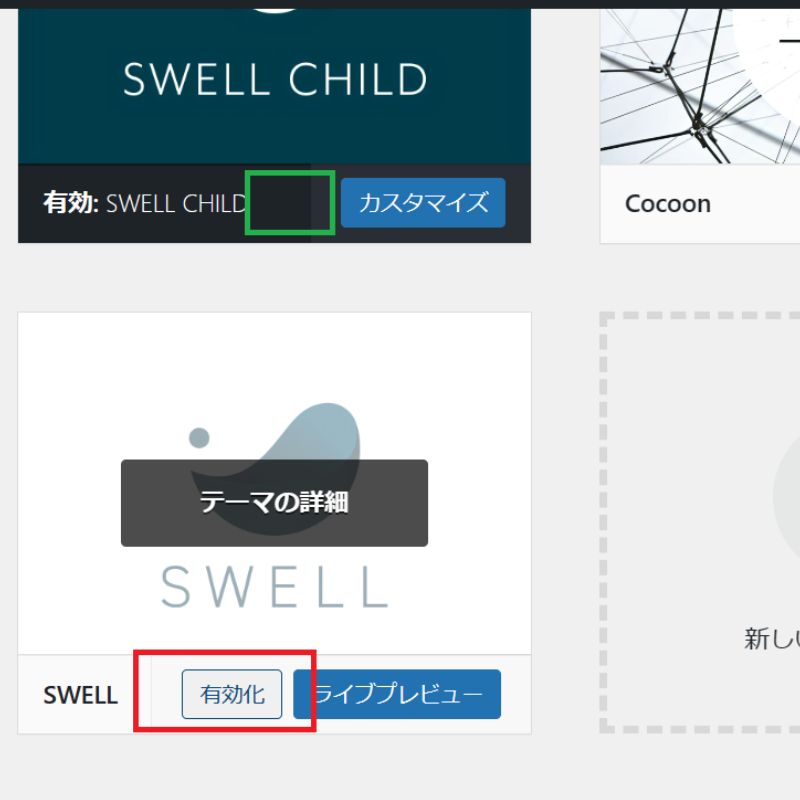
最後に「子テーマのswell child」の「有効化」ボタンをクリックします。

ここまでお疲れさまでした。これでSWELLの導入は完了です!
パーマリンクの設定
まずは、wordpressの管理画面に入ります。
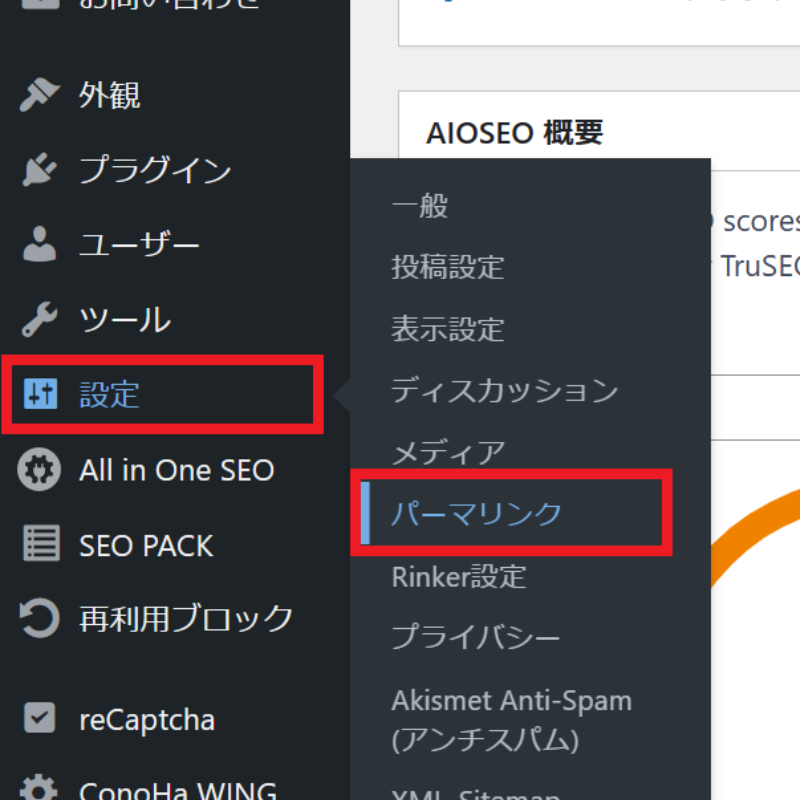
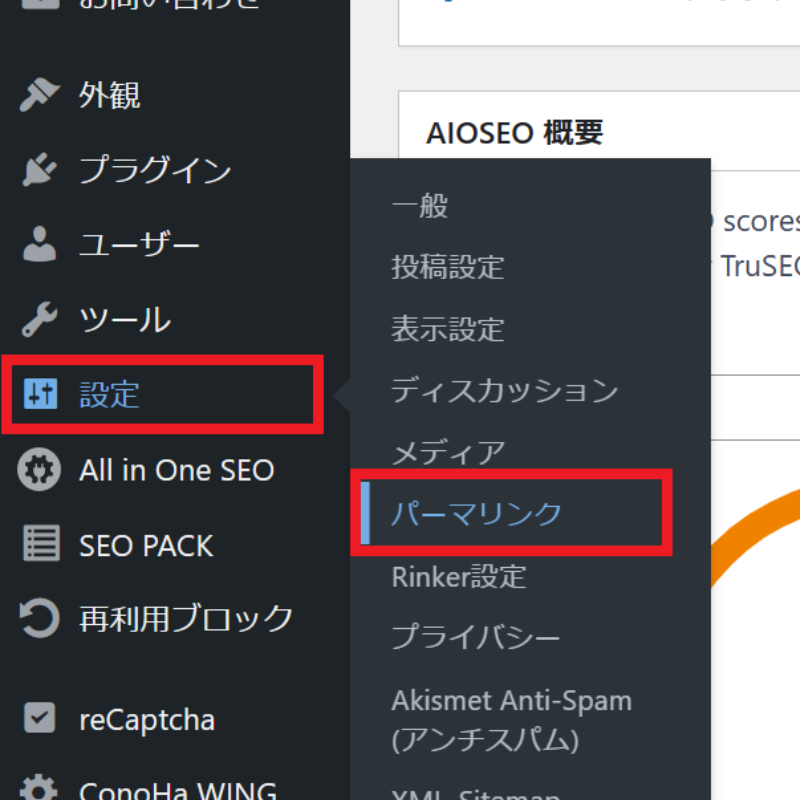
「設定」から「パーマリンク」をクリックします。
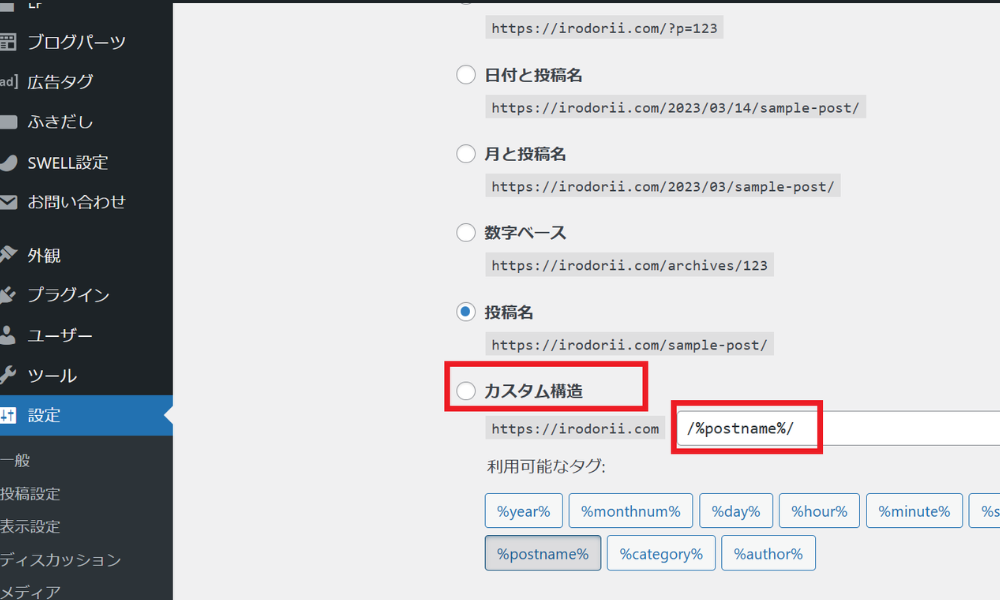
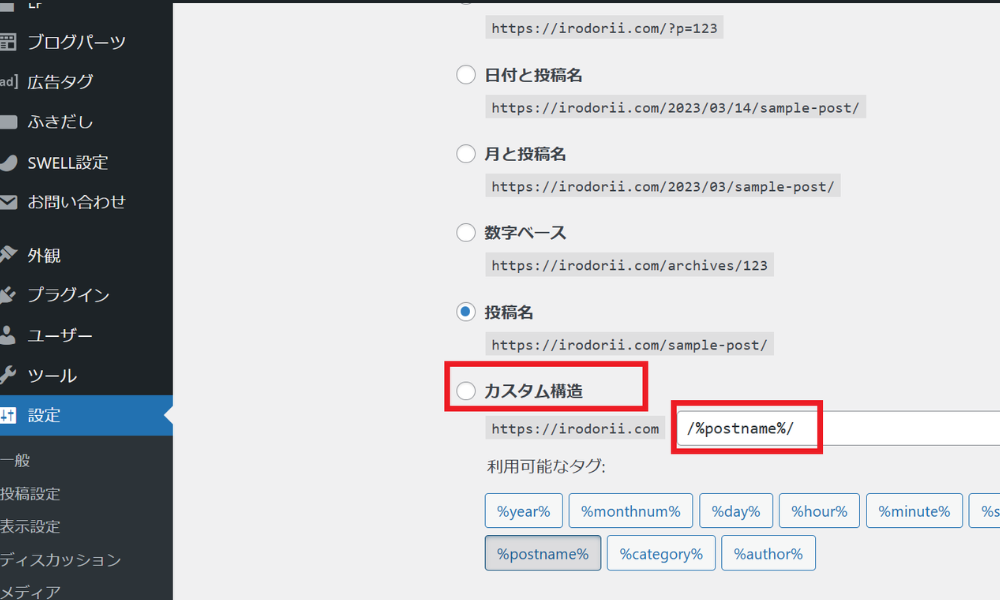
「カスタム構造」を選択し、「/%postname%/」と入力します。
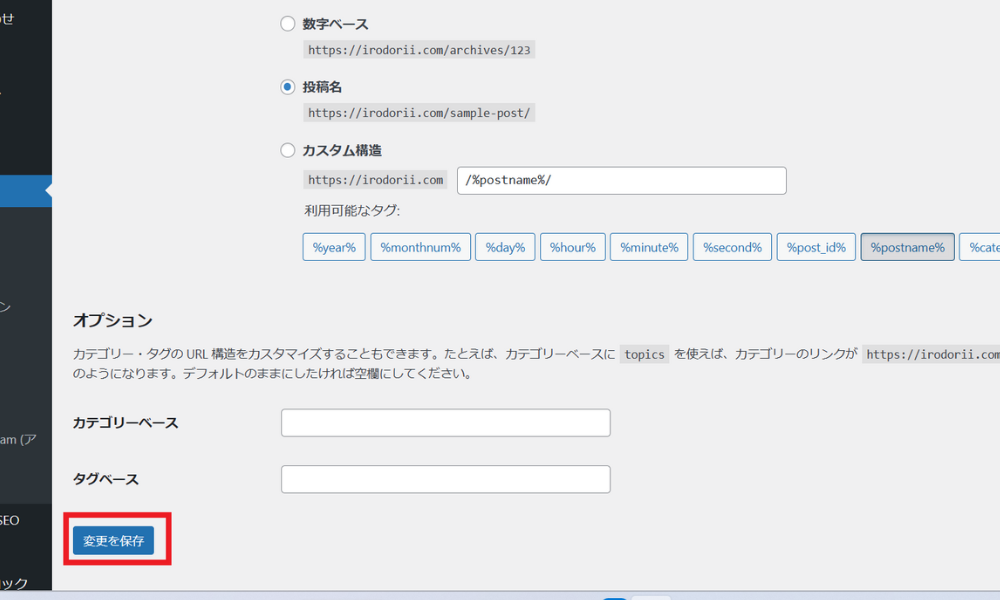
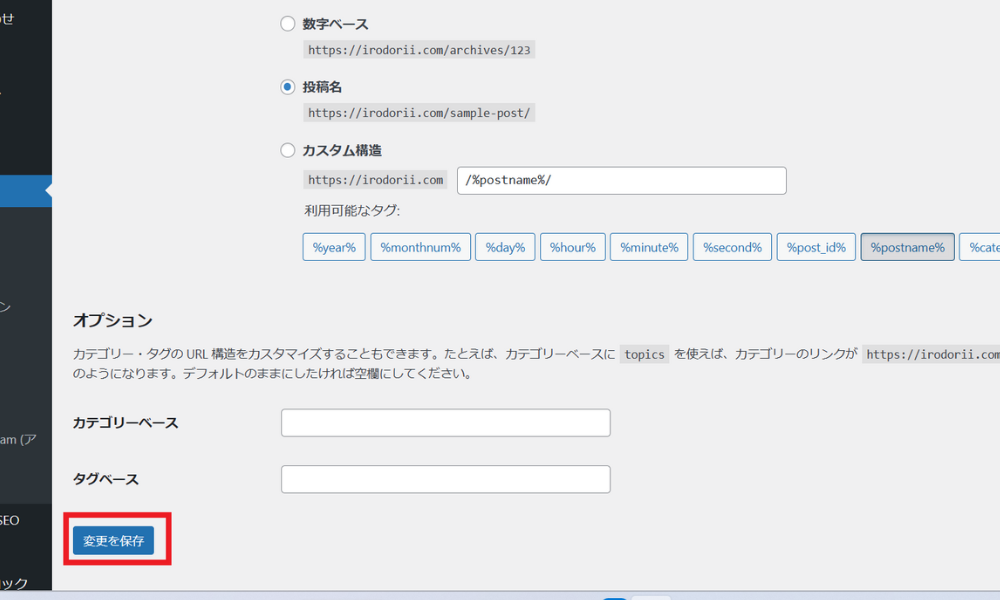
入力が完了したら、左下の変更を保存をクリックします。



パーマリンク設定も完了です。
これで、晴れてブログを書けるようになりました!
収益化までの流れ
ここまでの設定
wordpressでブログを始めるにあたり、ここまでに4つの設定をおこないました。
- サーバー申し込み
- wordpressのSSL設定
- テーマを決めて有効化
- パーマリンクの設定


これからの流れ
ここまでの設定、本当にお疲れさまでした。
わたし自身もまだ3か月目の超初心者ブロガーですが、開設から1か月と10日後にGoogle AdSense合格や、その2日後に初収益を出せた実体験と、3ヶ月経った今だから思う、先にしておけば良かった点を簡単にまとめます。
- ブログを書く:自分が書きやすい内容、得意としていること、難しい場合はプロフィールでもOK。
- Google Search Consoleに登録をする。
- メインビジュアルを整えていく。
- 問い合わせ、ポリシー、profileなどの固定ページを作成する。
- プラグインを設定していく。
- 5記事ぐらいまでブログを書いたらGoogle AdSense に登録する。またはASPを登録します。
わたし自身もまだ3か月目の初心者ブロガーですが、先人ブロガーさんのブログを読み漁り、ブログを開設してすぐASPを申し込みましたが、超初心者さんが最初にASPを登録することはオススメしません。
ASPを登録する際には、ブログのアクセス数や、どのようなブログを書いているのかなど実績を記入する欄があります。記事も書いていない(実績が発生していない)のにASPの審査に通るはずもなく…。
ASP登録のための時間もバカにならないので、ブログを書かないことには前に進みません。



とにかくブログを書いていきましょう!
超初心者の失敗談3選
すでにたくさんの失敗をしてきましたが、なかなか問題が解消されずに困った3つをピックアップします。
古いプラグインを登録しない
古いプラグインは新しいwordpressのバージョンに合わず不具合を起こしていたようです。
先人ブロガーさんのブログや動画をみてプラグインを登録することもあると思いますが、記事や動画の更新時期やプラグインが最後にいつ更新されたものなのかを必ず確認しましょう。
トップページにWarningがでていた期間は、なぜかとても悪いことをしている気持ちになりました。
Google Search Consoleは早めに登録
ASPを登録するための実績確認もGoogle Search Consoleから可能です。
わたしはブログをはじめて1か月が経ってから登録したため、実績の確認ができなかったことと、インデックス登録の問題が検出されたとメール連絡が来ました。
Google Search Consoleを登録したら、作成したブログごとのURLはインデックス登録を忘れずに行いましょう。
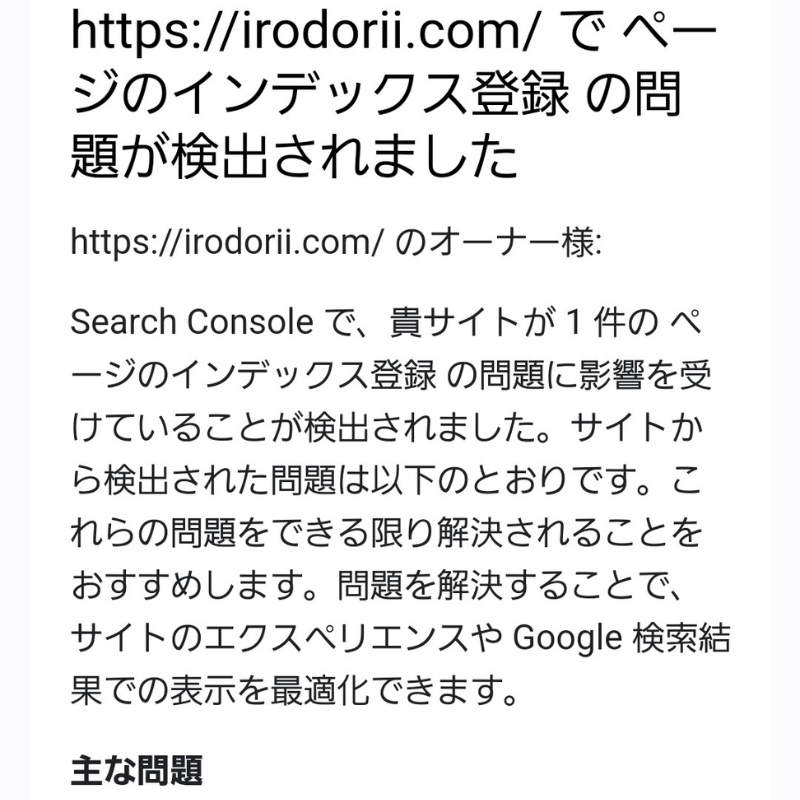
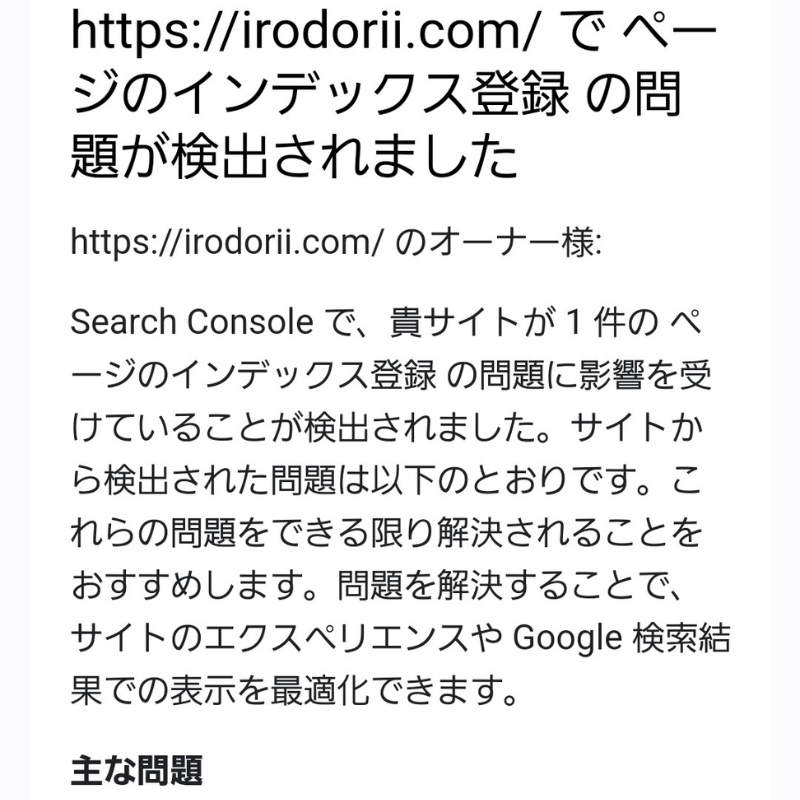
Google Search Console インデックス登録の手順
Google Search Consoleの画面を開きます。(会員登録済みの状態)
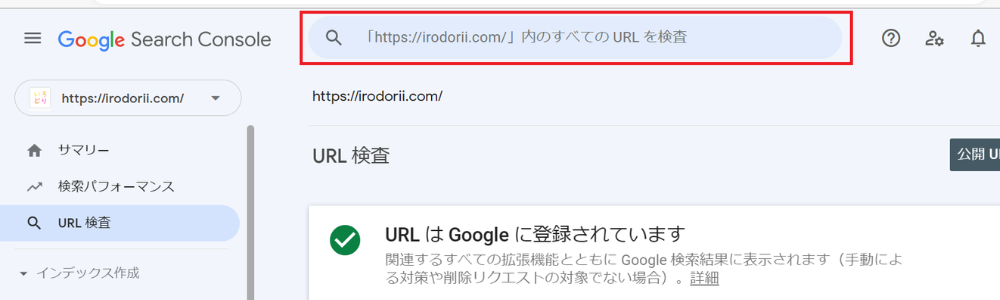
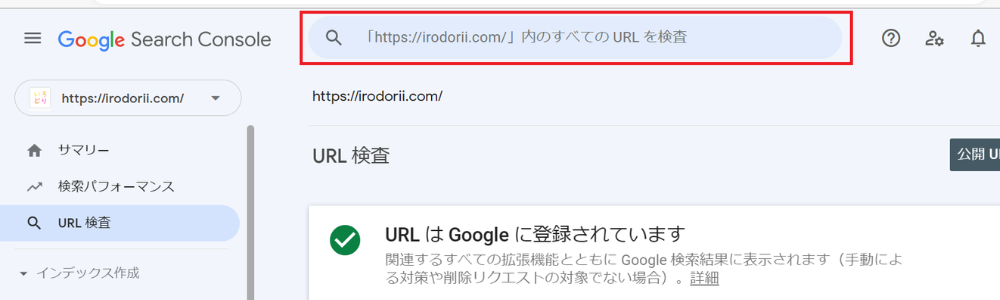
①インデックス登録が必要なブログのURLを貼り付けます。
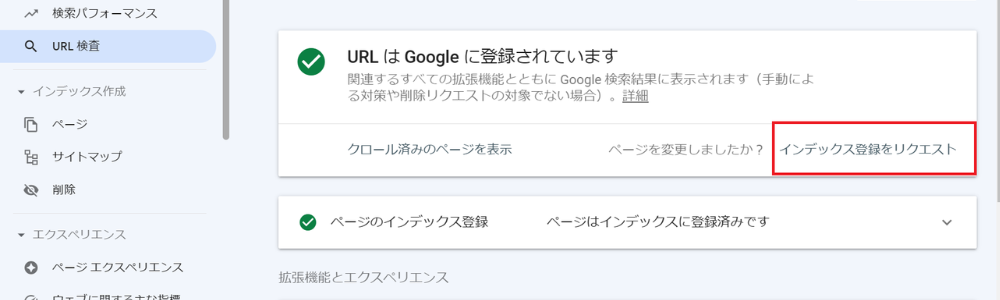
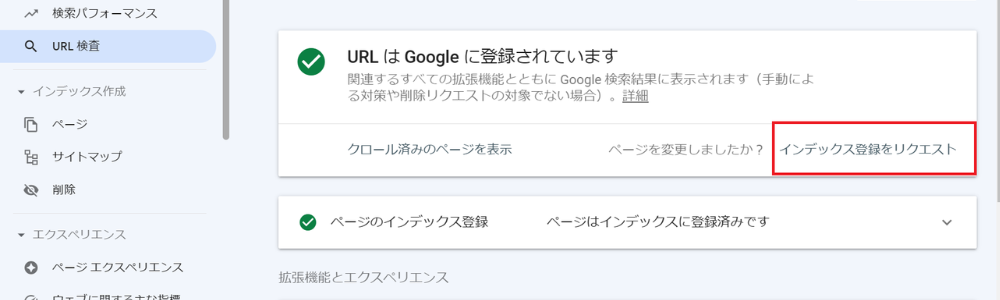
②URLを貼り付けたら、右下の「インデックス登録をリクエスト」をクリックします。リクエストに1~2分かかりますが、リクエストを受け付けましたと表記されたらOKです。
ASP登録はブログを書いてから
ブログの内容が「美容」、「転職」、「育児」など書きたいことが定まっている場合(特化ブログ)は、ASP登録を早めに行うことを推奨します。
わたしの様にブログ超初心者で、まずはいろいろなジャンルのことを書きたい場合(雑記ブログ)は、最初にASP申請をしてもブログの内容とあわないため「パートナー非承認」されてしまいます。
非承認が続くとやっぱりショックなので、まずはブログを書いてブログ内容が充実するようにしましょう。
まずはA8.netだけ登録することをオススメします。
- A8.netのTOPページから、「無料会員登録 アフィリエイトをはじめてみる!」をクリックします。
- メールアドレスを登録し、会員登録をします。
- 自分のブログURL等をフォームに沿って登録します。
- 報酬振込用の銀行口座の登録が必要です。
ブログ初期設定についてまとめ
最後までお読みいただきありがとうございました。
登録ひとつするにも莫大な時間がかかるのが超初心者ですが、繰り返しブログにふれていくうちに少しずつ書くことも登録もはやくなっていきます。
次回のブログが超初心者が42日後に収益化できた最後の回となりますが、Google AdSense合格までの道のりとGoogle AdSense合格から収益化について書いていきます。










