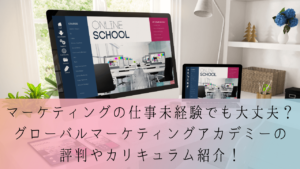副業が気になっている
会社を退職し働き方を変えたい
育休中のリスキリング
WordPressでブログを始めてみたい
始め方をわかりやすく教えてほしいワーママのお悩みを解決します
このような方のお悩みが解消できるブログです。
わたしは持病をもったことをきっかけに、17年間の会社員人生から退職することを決意したブログ知識も経験もゼロのワーママでした。
会社員時代も働き方を変えたいと思っていましたが、副業禁止の会社に勤めていたため一歩踏み出したのは退職後でした。
でも、そんなわたしが2023年の1月にブログを開設し、開設から42日後という短期間で収益をだせるまでに成長しました。
まだまだ初心者のわたしだからこそ分かる、超初心者の方にむけてWordPressでブログを開設する手順~GoogleAdsence合格までを、3回に分け自分の備忘録もかねて画像付きで説明していきます。
wordpressブログの始め方
当ブログを見ながら設定をしていくと、30分ほどで開設が完了します。

考えたりメモを控えたりするので、まとまった時間のある時に設定をしてください。
サーバーを申し込む
まずはじめに、サーバーを申し込みます。
サーバーとは、ブログのデータを保存しておく場所です。家を建てる際に例える、土地の契約になります。
サーバーの種類もたくさんありますが、わたしは「ConoHa WING
![]()
![]()
ConoHa WINGをおすすめする理由を解説します。
- 国内大手のレンタルサーバー
- 料金が圧倒的に安い!(初期費用・ドメイン代無料)
- 表示スピードが国内No.1
副業やブログが続くかどうか不安な場合、初期費用が無料で月額料金が安いのは安心ですよね。
すぐにサーバーを申し込みたい方は、下記をクリックしてサーバーお申し込みまでジャンプしてください。
ConoHa WINGページログイン
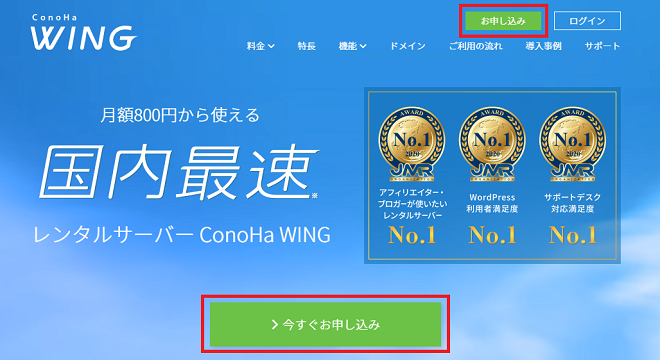
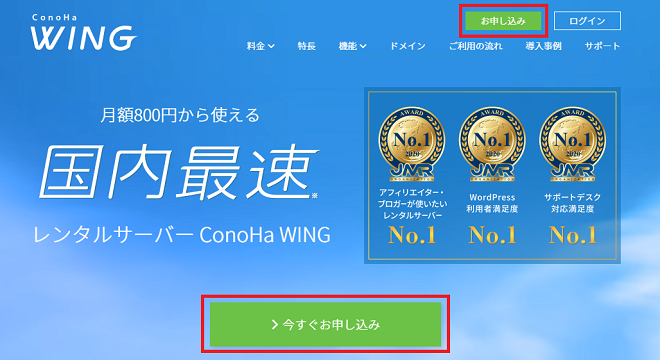
ConoHa WINGのページから「今すぐお申し込み」をクリックします。
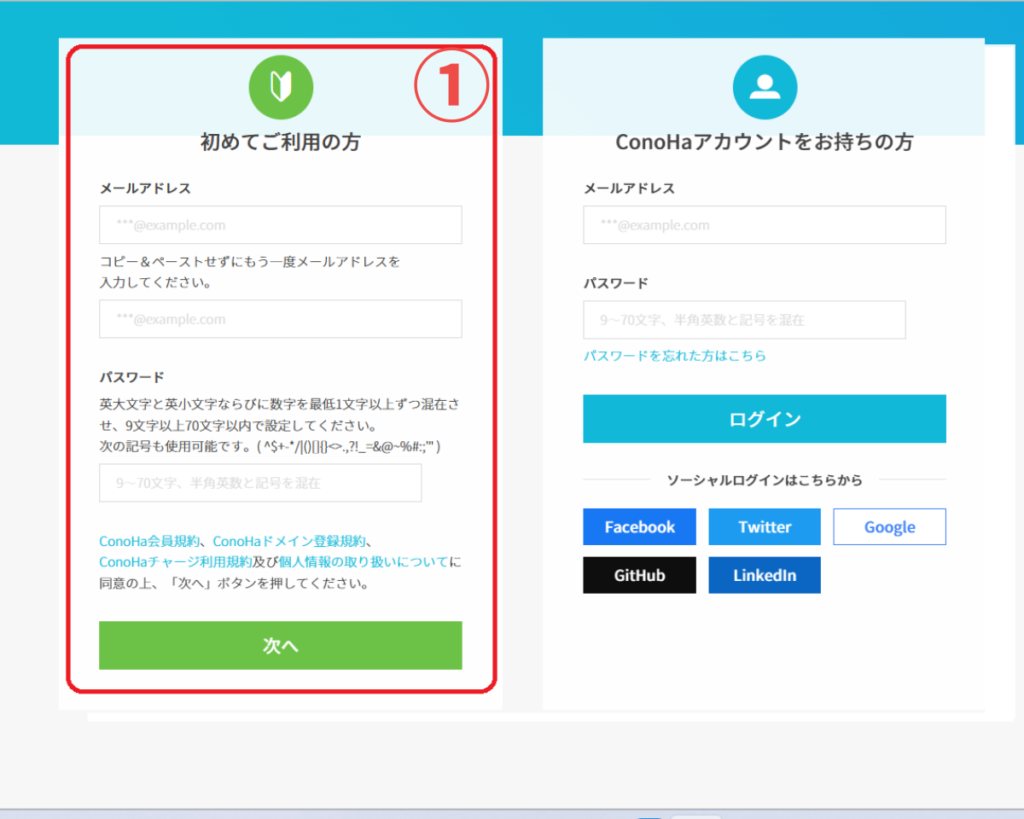
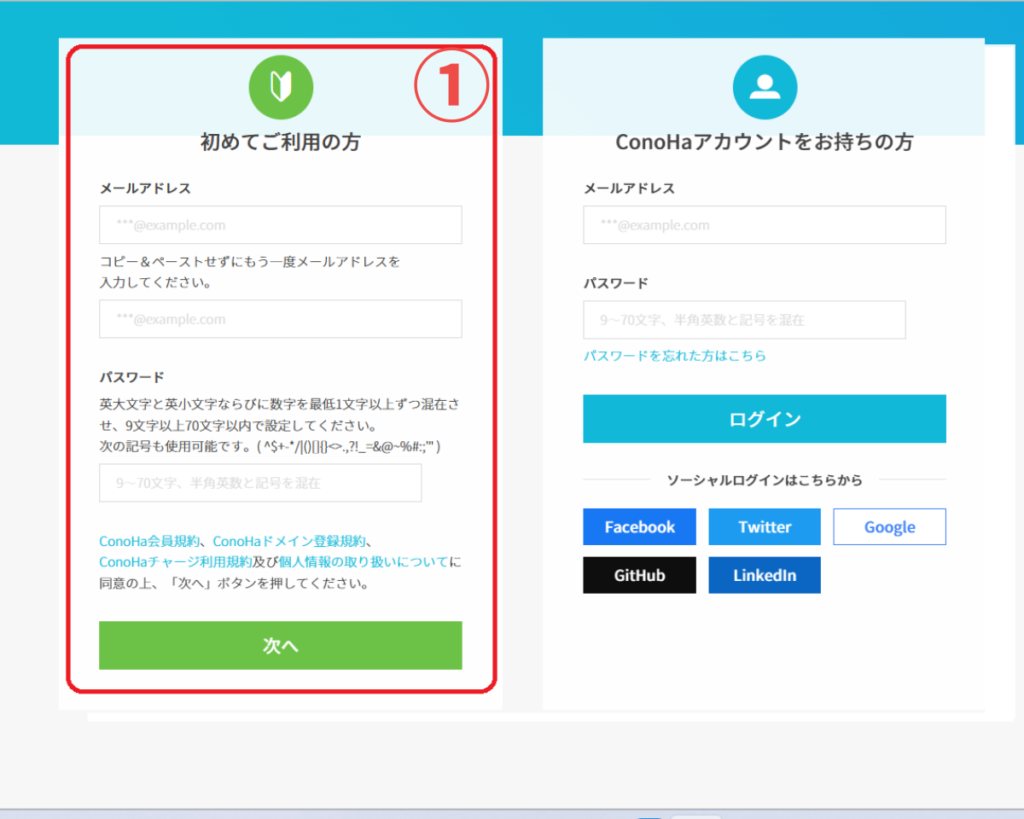
①「初めてご利用の方」にConoHaの管理画面にログインするために必要な「メールアドレス」と「パスワード」を入力して「次へ」をクリックします。
プラン選択
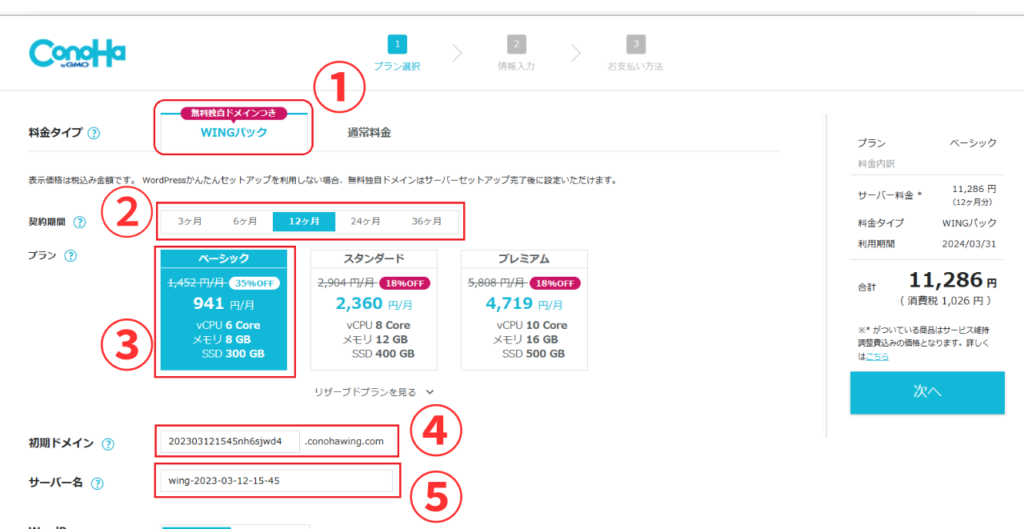
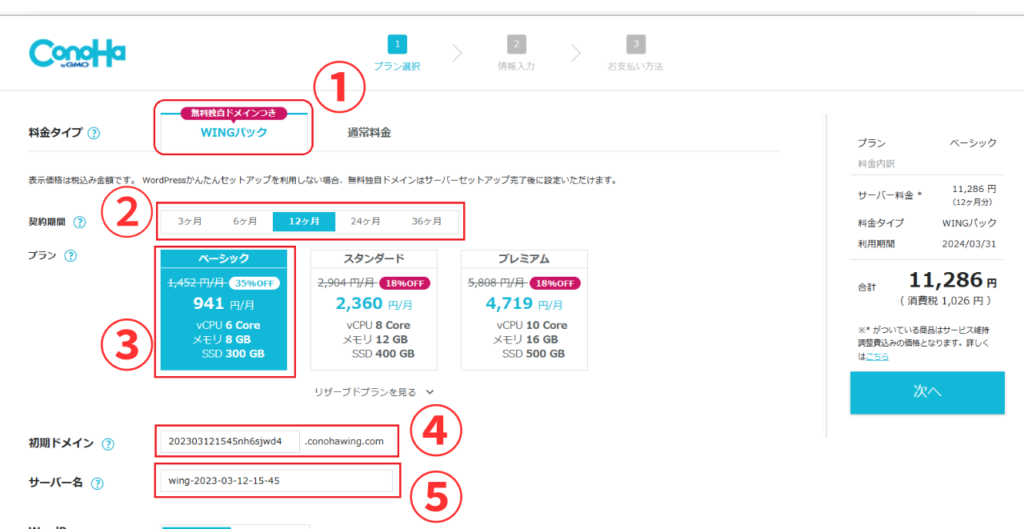
①「料金タイプ」は「WINGパック」を選択します。
②「契約期間」は「3ヶ月・6ヶ月・12ヶ月・24ヶ月・36ヶ月」から選択できます。
わたしはキャンペーンで割引率の高い12ヶ月を選びました。
③「プラン」はベーシックタイプを選択します。
④「初期ドメイン」好きな文字列を入力します。(なんでもOK)
⑤「サーバー名」このままでOKです。
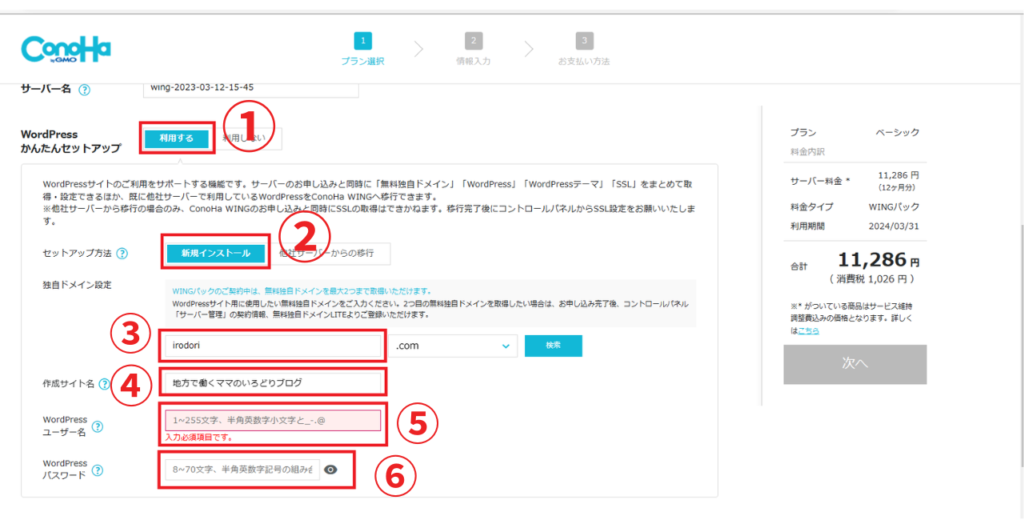
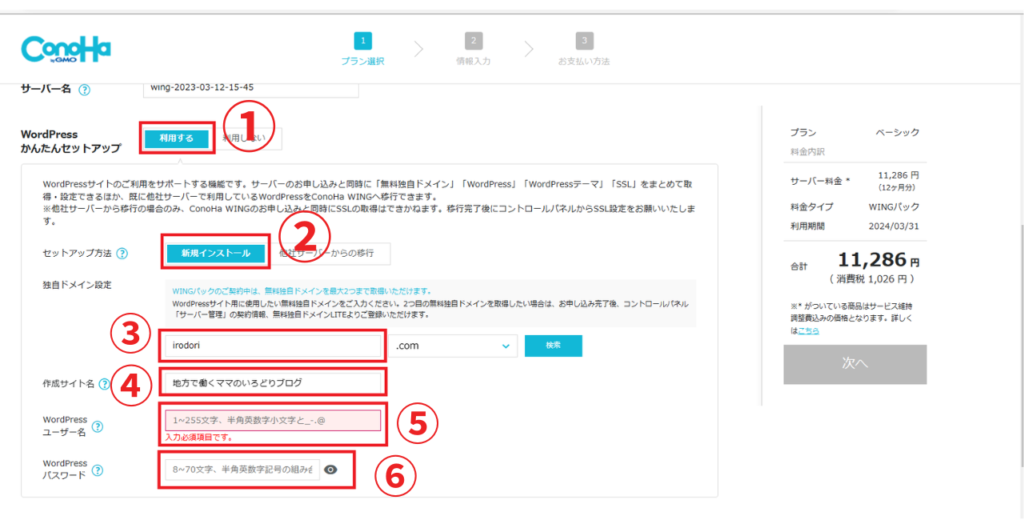
①「WordPressかんたんセットアップ」 利用するを選択。この機能のおかげでドメインの取得や紐づけ、インストール等の初心者にむずかしい手間を省くことが可能です。
②「セットアップ方法」新規インストールを選択。
③「独自ドメイン設定」好きな文字を入力。ドメインとは家で例える住所を指します。後で変更はおすすめできません。愛着のわくシンプルなドメインをつけましょう。
④「作成サイト名」ブログ名を入力します。(あとで変更可能)
⑤「WordPressユーザー名」好きな文字を入力します。(名前でもブログ名でもOK)
⑥「WordPressパスワード」パスワードを入力します。
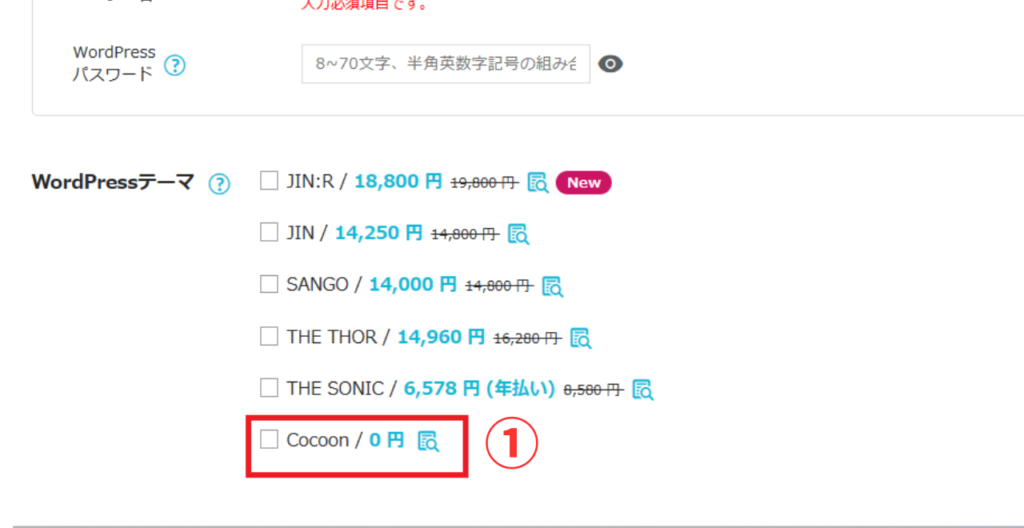
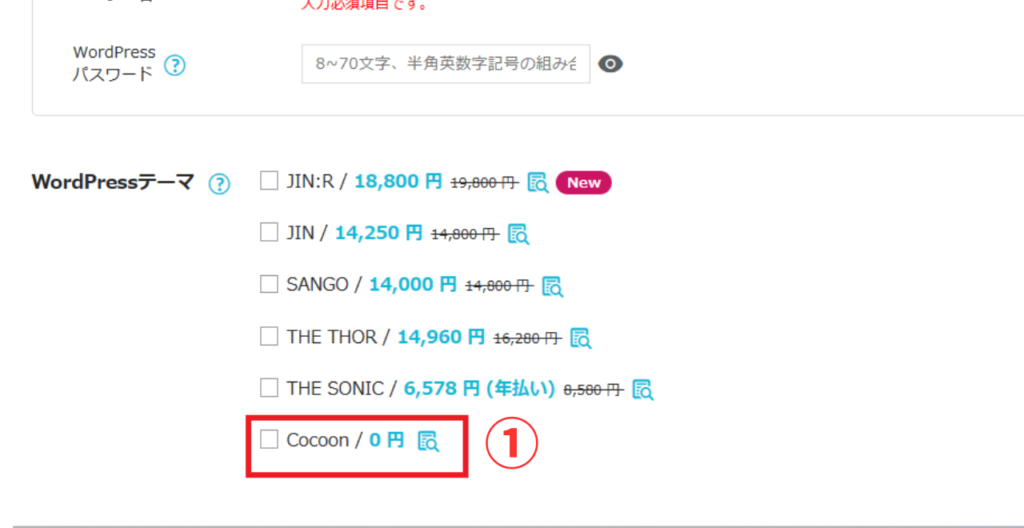
①「WordPressテーマ」無料の「Cocoon」でOK。
「Cocoon」の読み方は「コクーン」です。わたしは数か月間「ココン」と読んでました(笑)
WordPressテーマとは、ブログのデザインや機能が変えられる商品のことです。家で例えるハウスメーカーの様な存在。
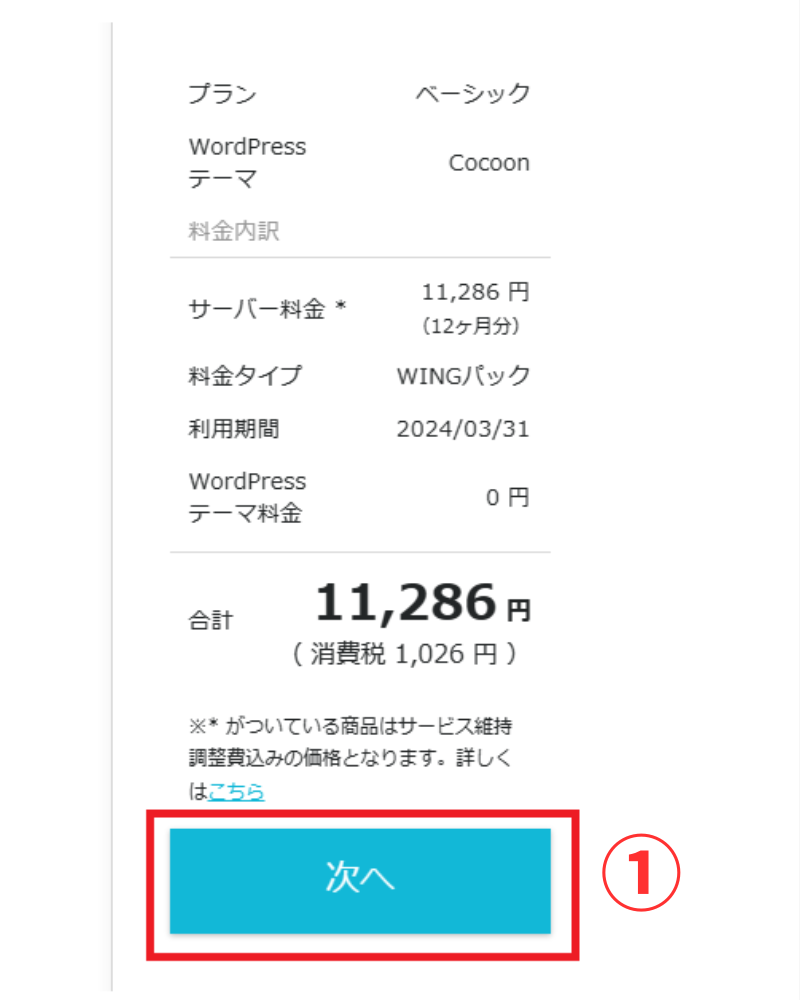
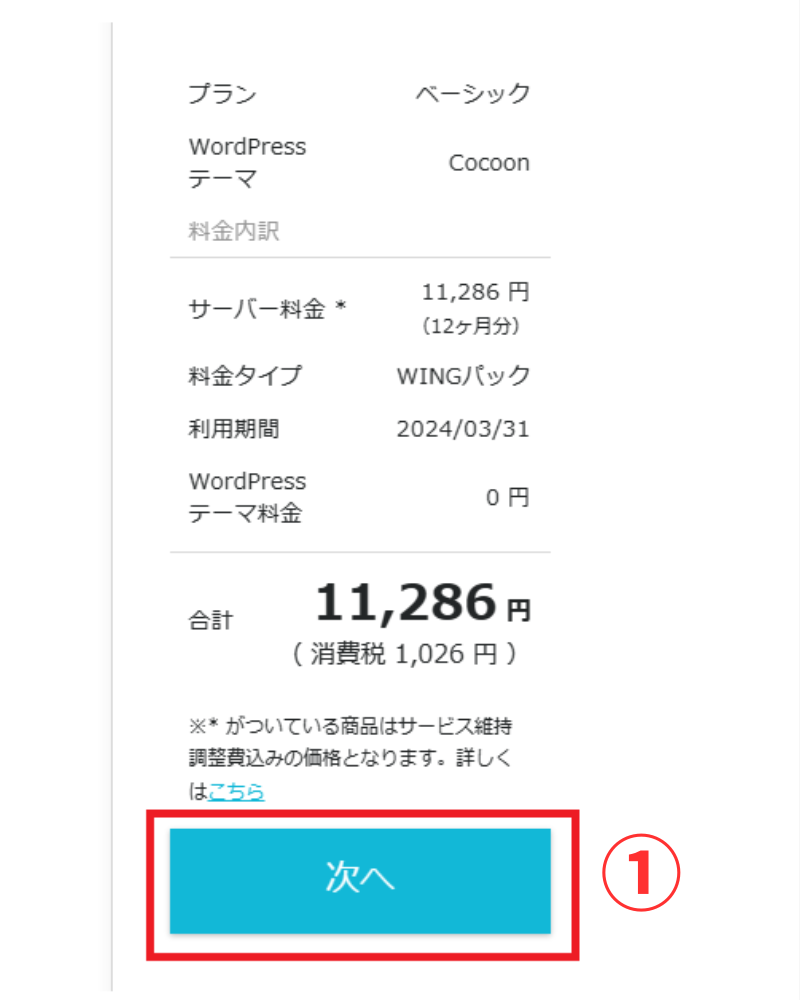
①画面右側に出ている料金を確認して「次へ」をクリックします。
情報入力
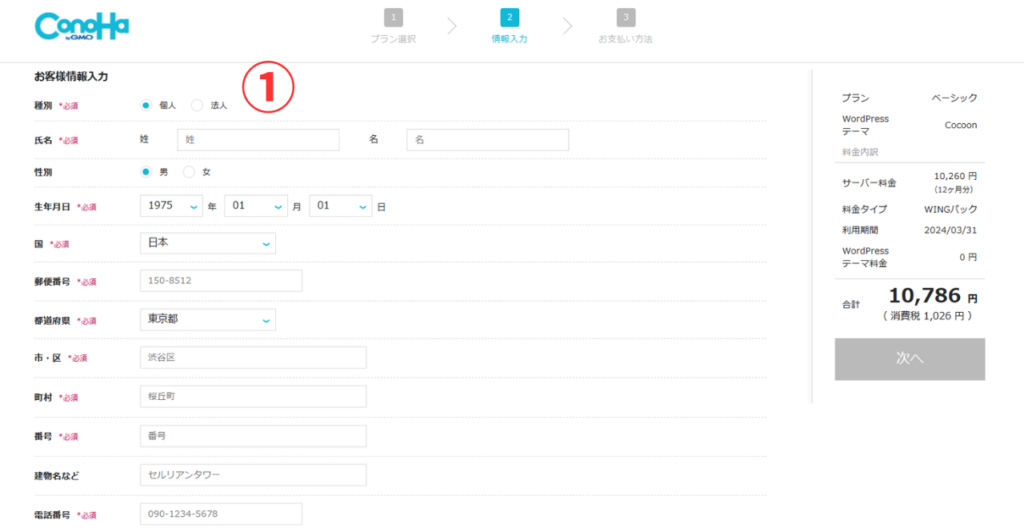
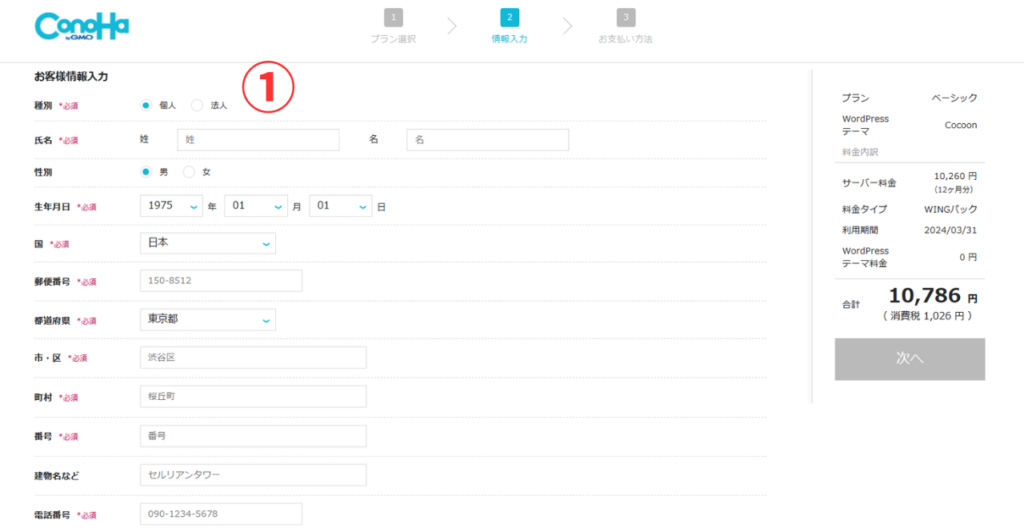
①「種別」個人を選択。
「氏名~電話番号」お客様情報の有効性を確認するもののため、間違いがないよう完全入力が必要です。
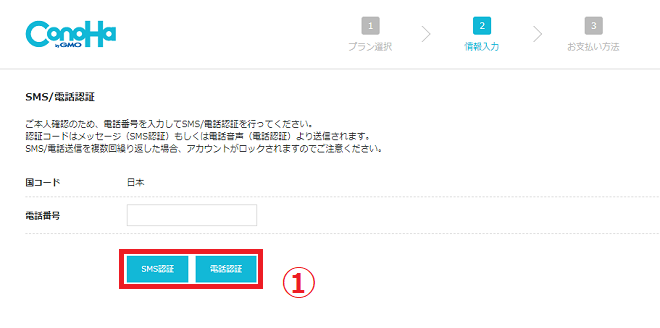
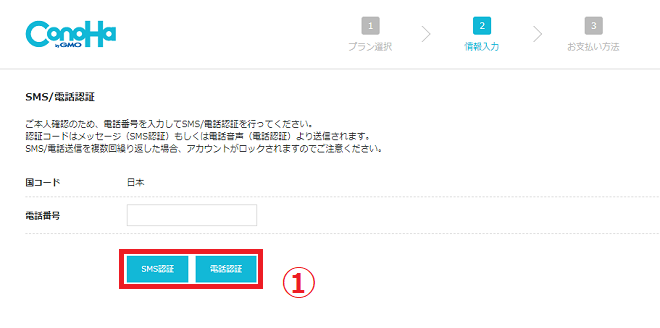
電話番号を入力します。
①「SMS認証を選択」SMSにて登録した電話番号の携帯に認証コードが送られてくるので、画面に表示される入力欄に入力し認証します。
お支払い方法
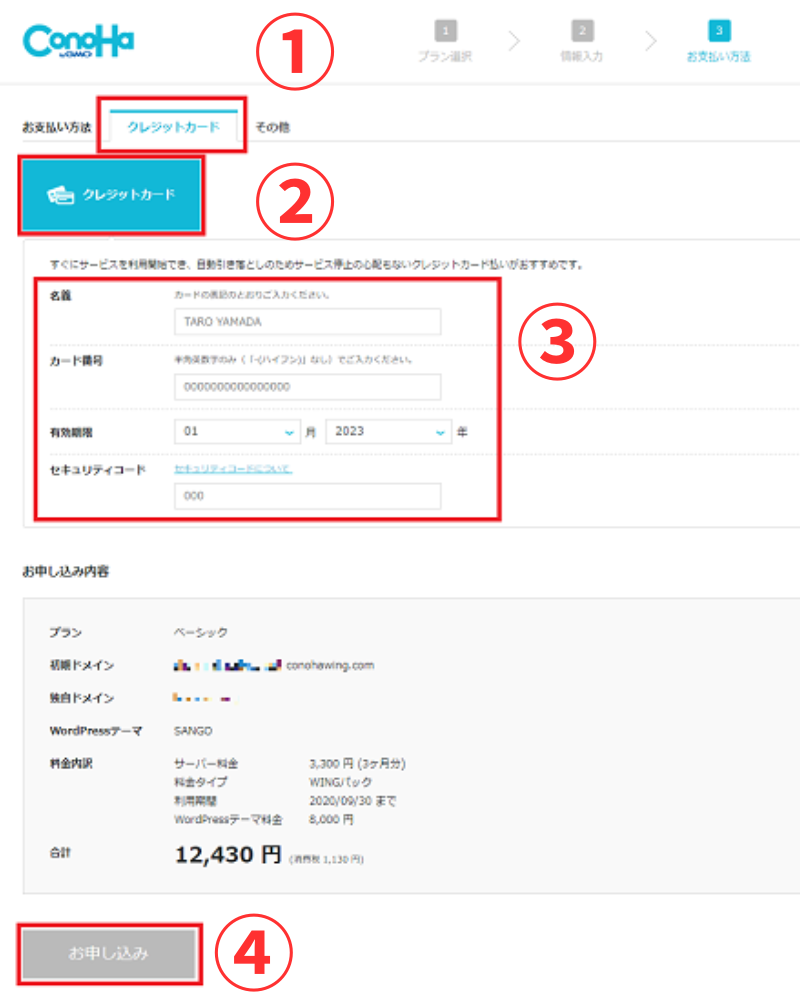
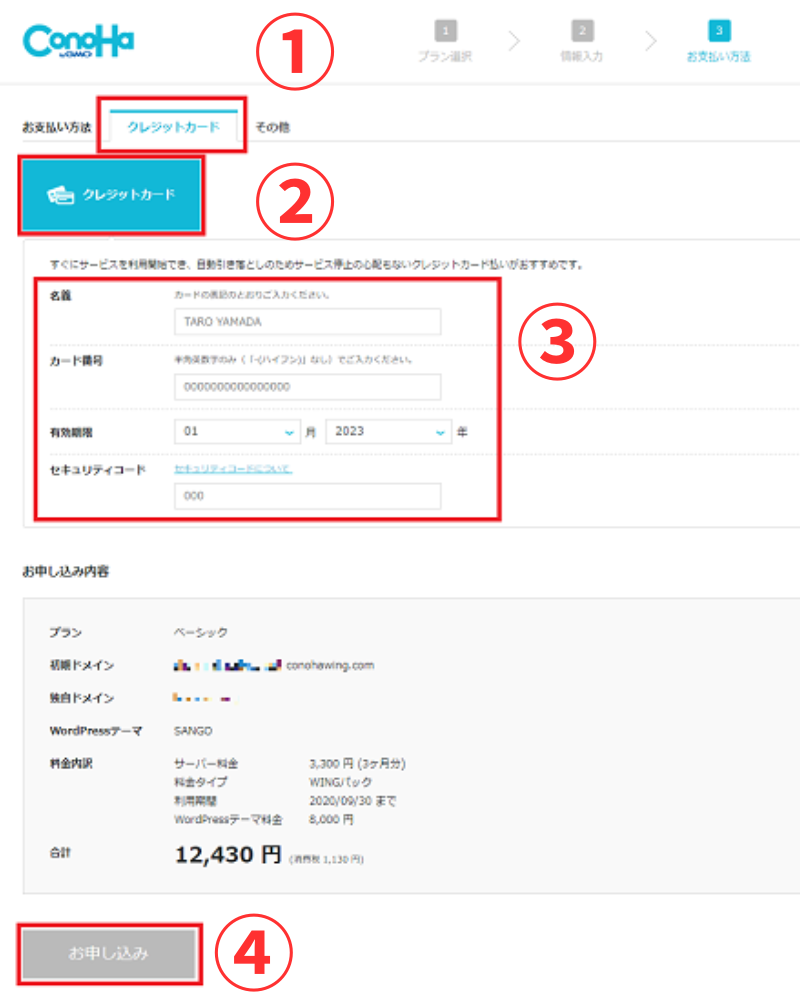
① 「クレジットカード」タブを選択します。
② 「クレジットカード」をクリックします。
③ クレジットカード情報を入力します。
④「お申し込み」をクリックします。
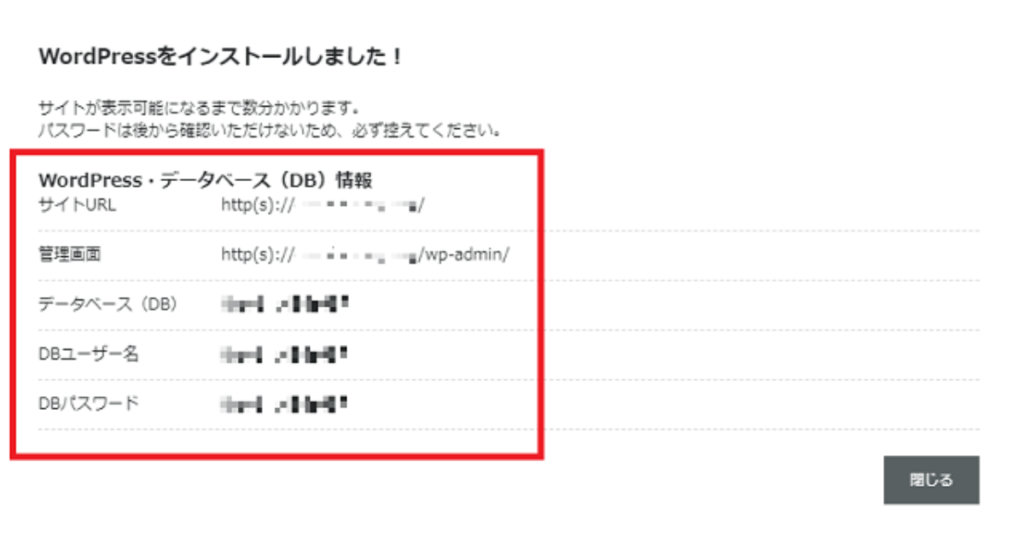
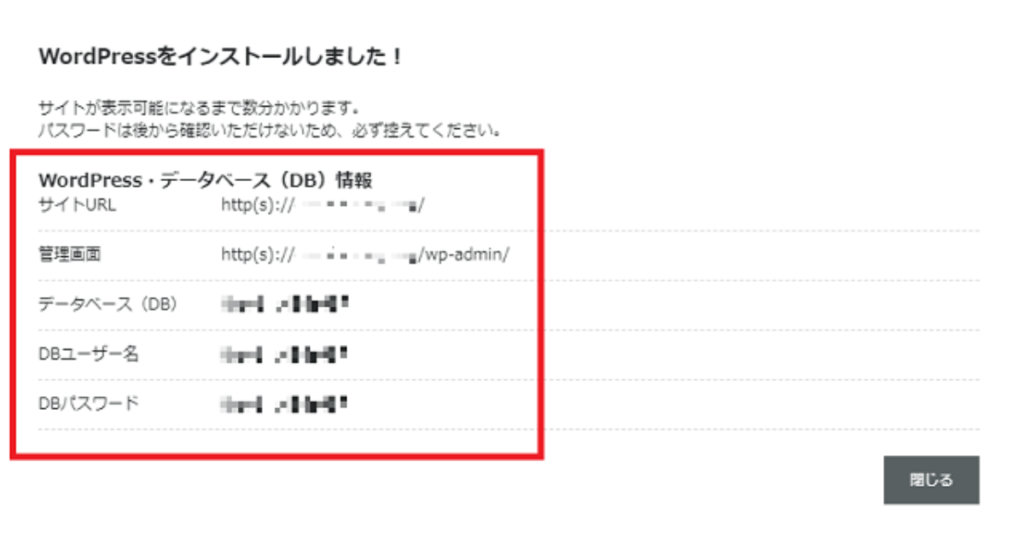
以上でお申し込みは完了となります。



お疲れさまでした!これで、wordpressのインストールは完了です。
お次はSSL設定ですが、WordPressの反映に1時間ほどかかるので、いったん切り上げて翌日に行うもよし、このまま設定してしまいたい方は、反映まで休憩しましょう。
データが反映されたら、SSL設定は10分程度でおわります。
WordPressのSSL設定
SSL設定は通信を暗号化することで、個人情報の漏洩リスクから守ってくれます。
待っていた間に自動でやってくれているので、ボタンを押すだけでOKです。
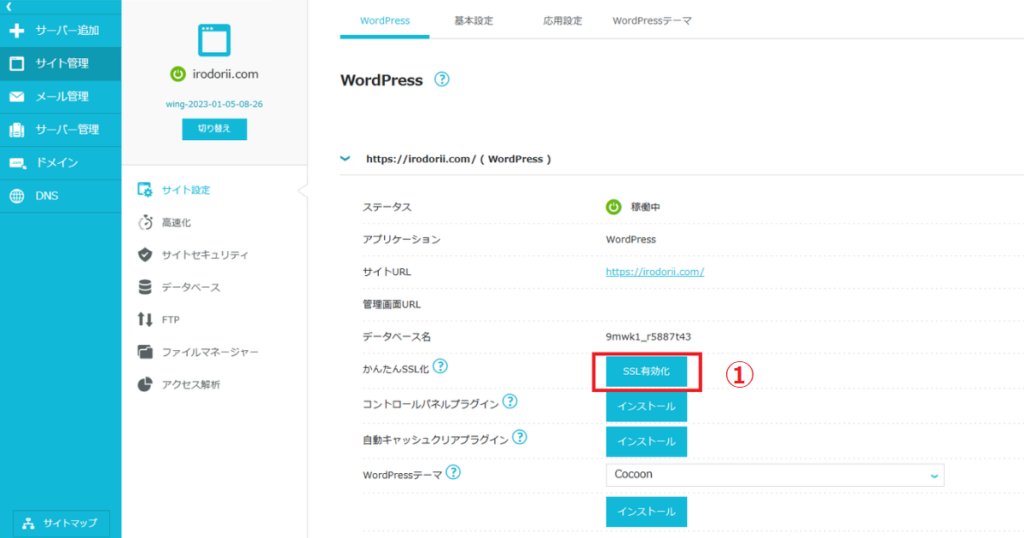
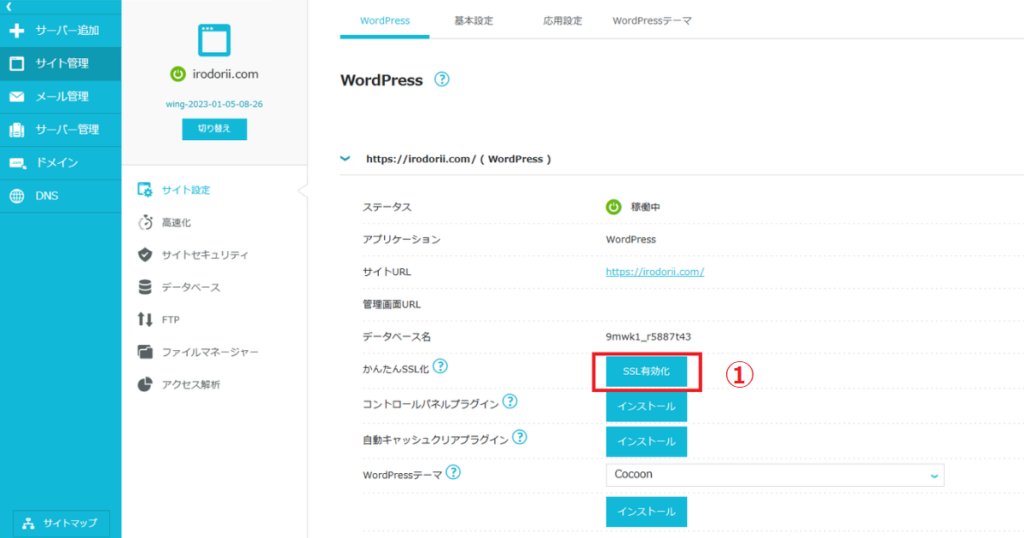
①「SSL有効化」ボタンをクリックします。
そしてついに、WordPressへログインしていきます。
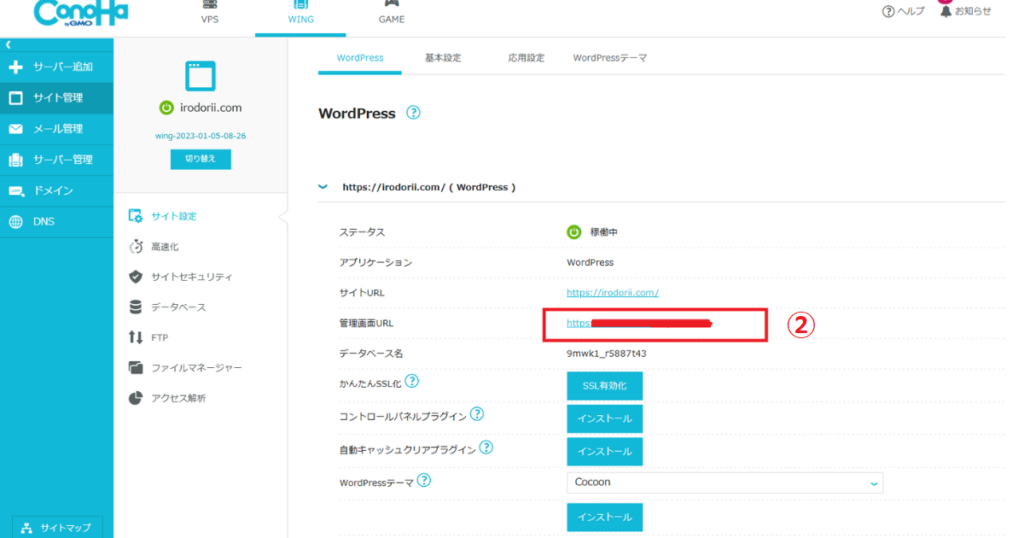
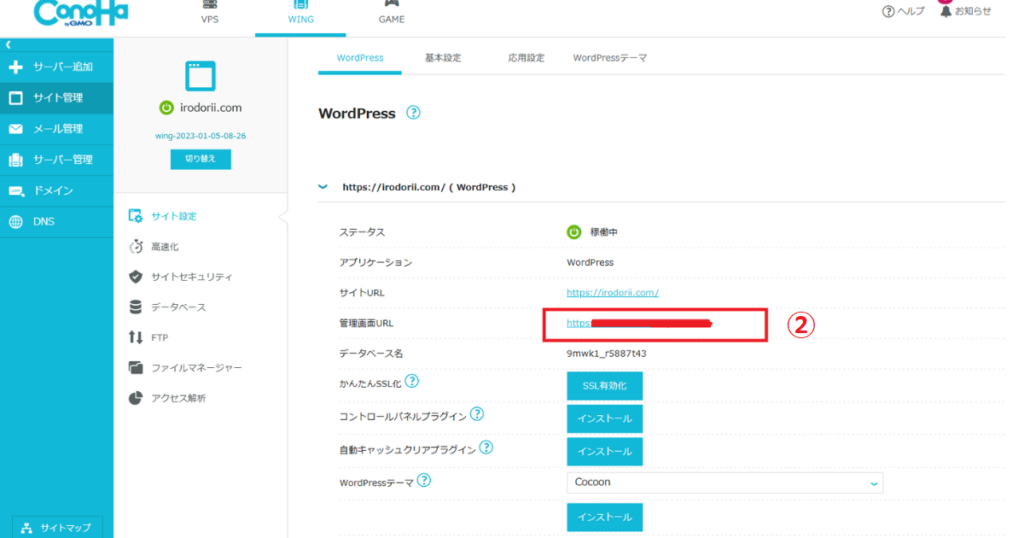
②「管理画面URL」をクリックします。
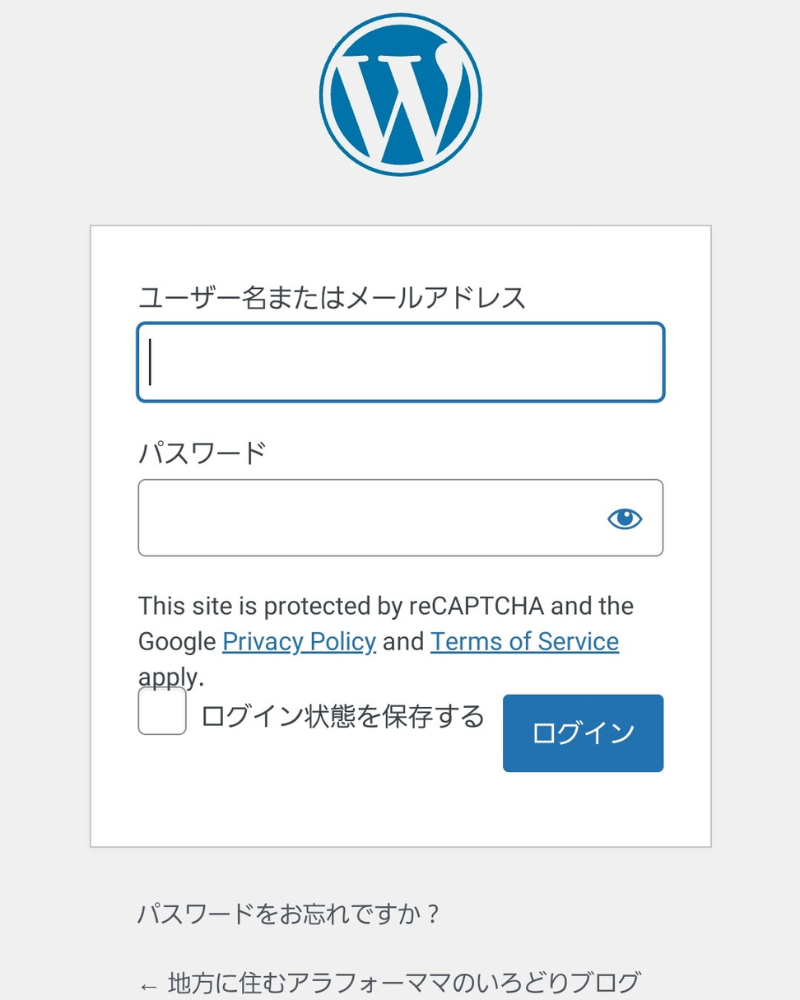
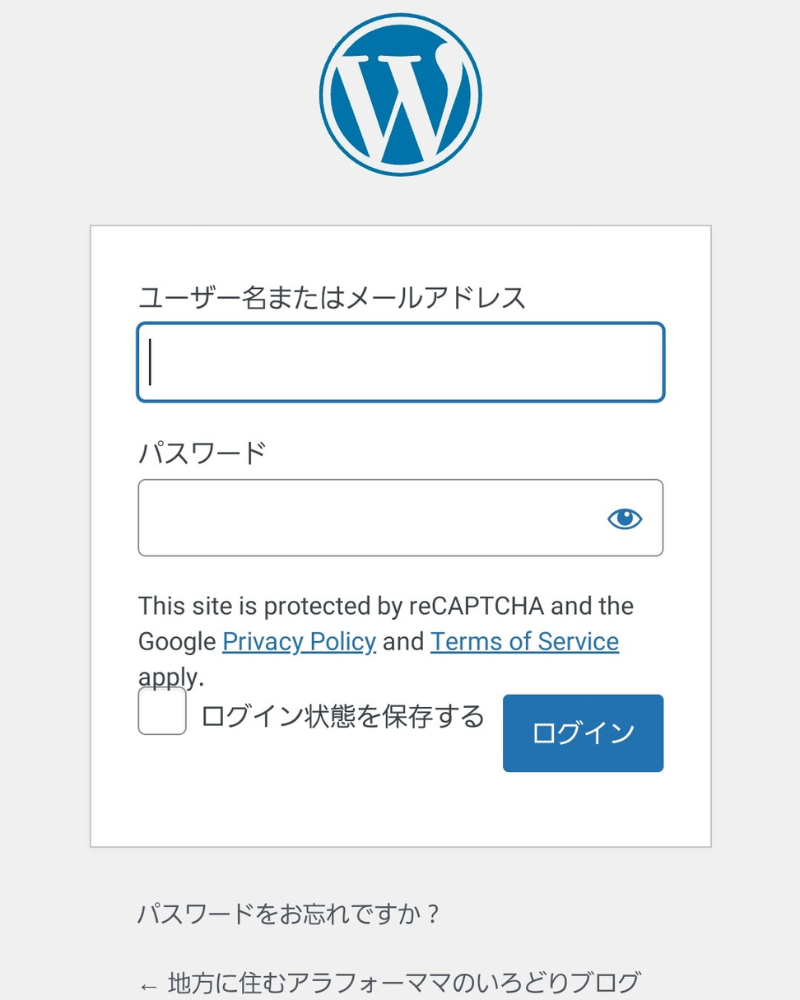
プラン選択の⑤・⑥で決めたユーザー名orメールアドレスとパスワードでログインします。
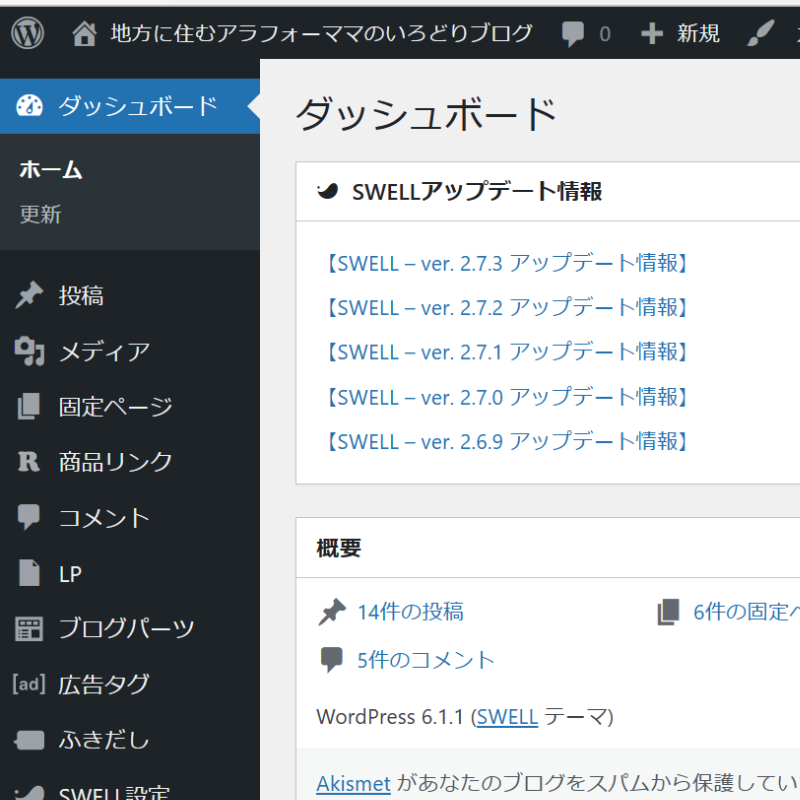
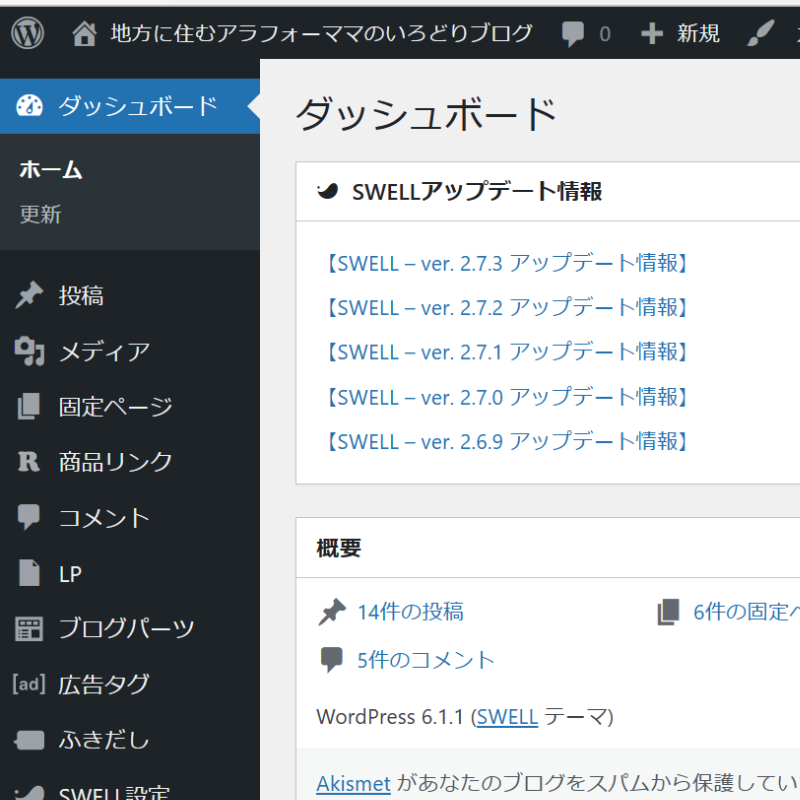
このようなダッシュボード画面になったら無事、ログイン完了です。
ワーママが副業ブログをはじめる方法まとめ
ここまで本当にお疲れさまでした!



これでついにwordpressでブログを書けるところまでたどり着きました。嬉しいですね!
ですが、サーバーのセットアップだけでも慣れないことが多く、頭と神経を使いますよね。
本日はここまでです。
次のブログではブログの初期設定について解説していきます。